H¿Alguna vez ha visto un sistema en su dispositivo en el «Administrador de tareas» llamado «host de experiencia de shell de Windows»? Bueno, es posible que lo hayas ignorado, pero a veces puede ser útil. Este artículo le informará brevemente sobre este proceso, “Windows Shell Experience Host” y sus funciones en su Windows. Vamos a empezar.
Tabla de contenidos
¿Qué es el host de experiencia de shell de Windows?
El «host de experiencia de Shell de Windows» es una de las partes principales de Windows. Puede verlo haciendo su trabajo abriendo su Administrador de tareas. La función principal de este sistema es representar las aplicaciones universales en una interfaz que usa Windows. Sus otras funciones incluyen controlar los diversos gráficos en la interfaz de su computadora, como la barra de búsqueda y los sistemas disponibles en su barra de tareas. Incluso tiene control sobre algunos aspectos del comportamiento en segundo plano de su computadora.
Windows Shell Experience Host juega un papel importante en su dispositivo, por lo que si alguna vez lo ve ejecutándose en el fondo de su Windows, no intente apagarlo rápidamente sin pensarlo dos veces. Windows Shell Experience Host también se denomina ShellExperienceHost.exe.
Windows Shell Experience Host tiene bastante historia con este sistema operativo. En los primeros días de este proceso, se volvió muy problemático para los usuarios de Windows 10. Sin embargo, eso no duró mucho, y Microsoft pronto presentó una solución para Windows Shell Experience Host que utilizaba una cantidad excesiva de usuarios de CPU y disco. Como resultado, el número de quejas se ha reducido significativamente, pero el problema persiste para unos pocos.
¿Es posible desactivar el host de la experiencia del shell de Windows?
No es posible deshabilitar Windows Shell Experience Host, ya que es uno de los muchos componentes centrales del sistema operativo Windows 10. Sin embargo, no debe deshabilitar este proceso de todos modos, ya que de lo contrario sirve como columna vertebral para mostrar gráficos y otros tipos de imágenes en la pantalla.
Sin embargo, lo mejor que puede hacer es hacer clic en «Finalizar tarea» después de hacer clic con el botón derecho en este proceso utilizando el Administrador de tareas. Lo que esto hará es deshabilitar Windows Shell Experience Host durante un breve período de tiempo. Después de unos momentos, Windows Shell Experience Host volverá a su Administrador de tareas.
¿Por qué el host de la experiencia del shell de Windows utiliza demasiados recursos del sistema?
Si bien se desconoce la causa exacta de que Windows Shell Experience Host utilice demasiados recursos del sistema, el aumento generalmente ocurre cuando un proceso gráfico comienza a cargarse. Dicho esto, el uso de recursos del sistema Windows Shell Experience Host debería volver a su condición normal una vez que finalice el proceso gráfico. Sin embargo, si observa que Windows Shell Experience Host utiliza constantemente el uso de la CPU y el espacio en disco a un ritmo alarmante, la preocupación es genuina.
Ahora vamos a hablar sobre todos los diferentes métodos que puede intentar para arreglar Windows Shell Experience Host utilizando demasiados recursos del sistema y ralentizando su computadora. Empecemos.
¿Cómo arreglar el host de la experiencia del shell de Windows que causa un alto uso de la CPU?
La siguiente es una lista de formas que se han probado y probado para que funcionen para las personas que experimentan problemas causados por procesos defectuosos de Windows Shell Experience Host.
Actualice su sistema operativo y aplicaciones integradas
Las actualizaciones del sistema siempre traen algo bueno en forma de correcciones de errores y mejoras generales. Existe una buena posibilidad de que una actualización de Windows solucione su problema con Windows Shell Experience Host. Por lo tanto, debe verificar si su sistema operativo está actualizado o no siguiendo el método a continuación.
Configuración-> Actualización y seguridad-> Actualización de Windows
Si su Windows no está actualizado, debe actualizarlo, ya que podría serle útil. El siguiente paso es actualizar las aplicaciones universales o integradas, ya que esto puede causar un cambio drástico en su Windows Shell Experience Host. Para hacerlo, vaya a Microsoft Store, seleccione la sección de descargas y actualizaciones y luego actualícelas todas. Este es otro paso crucial que puede arreglar Windows Shell Experience Host utilizando un alto uso de CPU y espacio en disco.
Ejecutando el comando del comprobador de archivos del sistema
El verificador de archivos del sistema es algo que analiza una computadora y busca posibles brechas de seguridad que pueden o no obstaculizar el rendimiento de su computadora portátil con Windows y retrasarlo en términos de ejecución de software. Primero, ejecute este comando para abrir la ventana de Windows Powershell (Admin) que se puede hacer usando la barra de búsqueda de Windows. Luego, después de ejecutarlo como administrador, ingrese el siguiente comando y presione la tecla «Enter».
sfc/scannow
El comando del comprobador de archivos del sistema tardará un momento en escanear su dispositivo. Si detecta algo sustancial, se le notificará de inmediato.

Ejecutando el verificador de archivos del sistema
Reinicia tu dispositivo
A veces, todo lo que se necesita es un reinicio simple para solucionar la mayoría de los problemas relacionados con Windows. Una buena manera de minimizar los problemas de los atributos de Windows Shell Experience Host es reiniciar su computadora para ver si eso hace cambios notables. Reiniciar es simple: debe hacer clic en el botón Inicio de Windows, seguido de hacer clic en la tecla Encendido. Luego, aparecerá la opción de «Reiniciar».
Desactivar el fondo de la presentación de diapositivas
Si Windows Shell Experience Host le muestra un uso anormal de la CPU en el Administrador de tareas, una razón podría ser el cambio de fondo de Windows, como muchas personas han informado. Parece que cada vez que la imagen de su fondo se reemplaza por una nueva en el modo de presentación de diapositivas, Windows Shell Experience Host comienza a utilizar cada vez más potencia de CPU y no se molesta en bajar a niveles normales, que no son más que unos pocos cientos de megabytes. .
Para deshabilitar el fondo de la presentación de diapositivas, haga clic con el botón derecho en la pantalla de inicio de Windows y seleccione «Personalizar». Esto abrirá una nueva ventana donde podrá personalizar la configuración de su fondo de pantalla. A continuación, haga clic en el área «Fondo» y elija su color de uno sólido. Esto debería solucionar el problema.
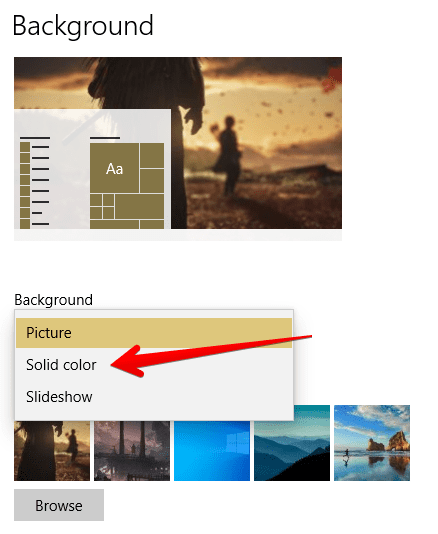
Cambio de fondo
Conclusión
Windows Shell Experience Host, aunque es fundamental para su sistema operativo, a veces puede causar problemas por varias razones. Primero, es útil para mostrar componentes gráficos en su pantalla, pero no requiere demasiados recursos del sistema para hacerlo, excepto en ocasiones. En segundo lugar, sin embargo, todavía vuelve a los niveles normales en consecuencia. En este artículo, hemos analizado todo lo que hay que saber sobre Windows Shell Experience Host y los pasos que puede seguir para eliminar el problema de este proceso que utiliza un alto uso de la CPU. Esperamos que este artículo le haya resultado útil.




