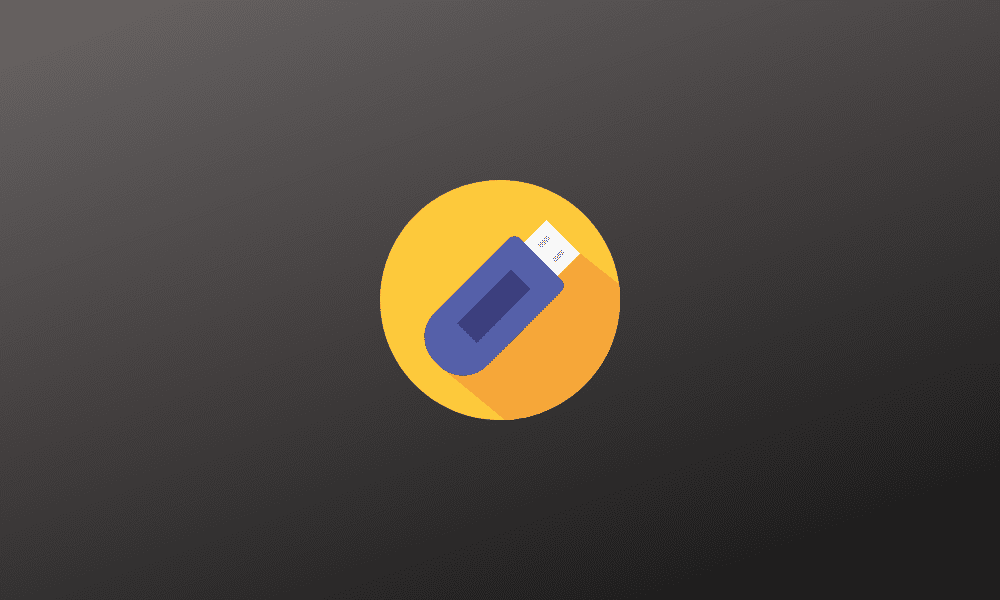WSi su sistema operativo se ha dañado o si desea instalar otro sistema operativo en su sistema, la computadora necesitará los archivos del sistema operativo que desea instalar o recuperar. En el pasado, tendrías que usar un CD o disquete para iniciar un sistema operativo en tu computadora. Aunque ese enfoque funcionó, las unidades USB se hicieron más populares con el tiempo, ya que podían almacenar más datos ocupando incluso menos espacio. Teniendo esto en cuenta, mucha gente ahora prefiere arrancar sistemas operativos con la ayuda de unidades USB.
Aunque este enfoque se ha vuelto mucho más común con el tiempo, aún puede ser un poco complicado quien no haya instalado un sistema operativo antes. Sin embargo, no debe preocuparse, ya que el procedimiento para hacerlo es bastante simple y lo guiaremos minuciosamente a través de él.
Tabla de contenidos
Arranque desde una unidad USB en Windows
Lo primero que necesitará es una unidad USB con una versión de arranque de Windows y una capacidad de almacenamiento de al menos 8 GB. Este es el mínimo indispensable que podría causar algunos problemas en el futuro, por lo que le recomendamos que opte por una unidad USB de 16 GB. Una vez que lo tenga, conéctelo a cualquier puerto USB de su PC en ejecución y siga los pasos que se indican a continuación.
- Haga clic en el botón Inicio de Windows ubicado en la parte inferior izquierda. Ahora haga clic en el botón de encendido.
- Mantenga presionada la tecla Mayús y haga clic en el botón «Reiniciar».
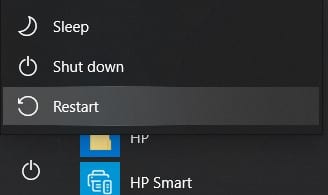
Reiniciar la PC
- Su PC ahora se apagará y reiniciará. Una vez que se inicie de nuevo, se lo dirigirá a la ventana de inicio avanzado, donde se mostrarán algunas opciones en su pantalla.
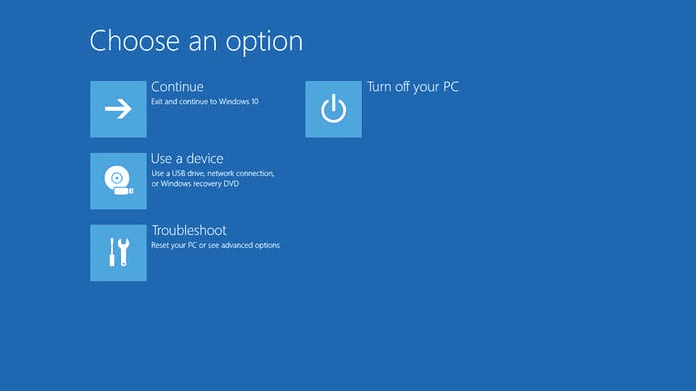
Pantalla de opciones de inicio avanzadas
- ¿Ves la opción «Usar un dispositivo»? Haz click en eso. Windows ahora le pedirá que elija entre todos los dispositivos conectados. Elija el dispositivo USB que insertó en primer lugar.
- El procedimiento termina aquí. Windows ahora se iniciará desde su USB y se iniciará normalmente.
Cambio de la configuración del BIOS
Si el conjunto de pasos mencionado anteriormente no funciona para su PC, existe una alta probabilidad de que se deba al BIOS (sistema básico de entrada / salida) y tendrá que interferir en su configuración. El problema surge cuando el BIOS no es compatible con su unidad de arranque. Este problema también se puede resolver con la ayuda de unos sencillos pasos. Dicho esto, tendrá que averiguar algunos pasos por sí mismo, ya que cada PC tiene una configuración de BIOS diferente.
- Para comenzar, deberá reiniciar su PC.
- Una vez que aparezca la pantalla de inicio, presione las teclas Esc, F1, F2, F8 o F11. Uno de estos funcionará dependiendo del BIOS de su PC.
Nota: Si estas teclas no funcionan, considere probar otras claves relevantes o busque las instrucciones de su BIOS. Su objetivo es hacer que Windows muestre el menú de inicio.
- Cuando aparezca el menú de inicio, intente encontrar los controles de orden de inicio. Encontrará todos los dispositivos conectados enumerados según su prioridad de arranque. Busque su unidad USB y arrástrela a la primera posición.
- Guardar su configuración después de esto y reiniciar su PC definitivamente haría el trabajo.
Conclusión
Puede haber casos en los que tenga que reinstalar su sistema operativo o reparar uno dañado. Para esto, normalmente necesitará medios de instalación como un DVD. Sin embargo, en los últimos tiempos, la gente ha optado por una alternativa mucho mejor a la unidad flash USB. Como probablemente pueda ver en nuestro tutorial, crear una unidad flash USB de arranque no es realmente tan difícil. De hecho, todo lo que necesita es una unidad flash USB con al menos 8 GB de espacio de almacenamiento y estará listo para comenzar.
Si este tutorial te ayudó a hacer el trabajo, compartirlo seguramente te ayudará. Además, no debería tener ningún problema si sigue nuestras instrucciones cuidadosamente.