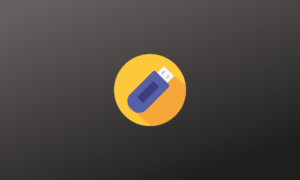miCada una de las teclas de su teclado tiene un propósito esencial. Sin embargo, algunos son más importantes que otros. Una de las teclas más utilizadas en el teclado de un dispositivo Windows es la tecla Windows. Se utiliza en varias funciones y comandos diferentes. La tecla de Windows es parte de varios atajos y también se puede usar para abrir el menú Inicio. También se utiliza para realizar capturas de pantalla en algunos dispositivos. Dado que esta clave se usa con tanta frecuencia, el hecho de que no funcione puede causar más que algunas dificultades frustrantes y molestas.
Al igual que sus usos, puede haber toneladas de diferentes razones detrás de la tecla de Windows que no funciona correctamente. A menos que tenga un conocimiento profundo de cómo se puede solucionar este problema, lo más probable es que no pueda hacerlo de forma independiente. Sin embargo, no tiene que preocuparse por los detalles. Hemos analizado este problema por usted y, en este artículo, analizaremos todos los métodos que pueden restaurar la funcionalidad de su clave de Windows. Una vez que haya identificado la causa de este problema, con suerte, no le llevará mucho tiempo resolverlo.
Además, antes de que nos propongamos seguir los pasos necesarios para reparar la clave de Windows, se recomienda que tenga una copia de seguridad segura de sus valiosos archivos y programas. Lo más probable es que no experimente nada de riesgo, pero aún así se recomienda tener un cojín protector. Algunas de estas soluciones también incluyen cambios considerables en el registro. Por eso es una buena idea hacer una copia de seguridad de su registro.
Tabla de contenidos
Cómo hacer una copia de seguridad de su registro

Cómo hacer una copia de seguridad de su registro
Para hacer una copia de seguridad del editor de registro, tendrá que hacer clic con el botón derecho en el icono de Windows y seleccionar «Ejecutar». En la ventana emergente, escriba «regedit» y presione «Enter». Una vez que se abra el editor de registro, vaya a «Archivo» y seleccione «Exportar». Seleccione la ubicación donde desea hacer una copia de seguridad de estos archivos. Seleccione «Todo» en el «Rango de exportación» y luego presione «Guardar».
Hacer esto creará una copia de seguridad de todos los archivos en el registro de su sistema. Si las cosas van mal mientras arregla la clave de Windows, siempre puede abrir el editor de registro una vez más e importar los archivos que acaba de guardar. Cuando haya terminado de proteger sus archivos de registro, estará listo para ir y reparar la clave de Windows. Echemos un breve vistazo a cada método individualmente.
Reparar una clave de Windows que no funciona en Windows 10
Comprobación de un problema de hardware
Las teclas del teclado son una de las pocas partes móviles de una computadora. Además, se presionan con bastante frecuencia. Es por eso que, cuando una tecla se vuelve disfuncional, la razón detrás de ella es probablemente un problema de hardware. Muchas computadoras y laptops modernas vienen con un conjunto de teclas de teclado relativamente frágil. No son tan torpes como solían ser, y debido a esto, han perdido su gran capacidad de recuperación. Esta es la razón por la que a menudo escucha o experimenta fallas en una tecla aleatoria del teclado.
Por lo tanto, siempre que su clave de Windows no funcione correctamente, debe asegurarse de que no haya problemas de hardware que causen este comportamiento. Para hacer esto, puede presionar la tecla de Windows en diferentes configuraciones. Si no realiza la función deseada en cada comando, es un indicador de un problema relacionado con el hardware. Otro método para descartar cualquier problema de hardware consiste en conectar un teclado externo. A través de esto, puede asegurarse de que el problema al que se enfrenta se encuentra en el teclado o en el propio sistema. En caso de que descubra que el problema estaba en el hardware, es posible que deba reemplazar solo la tecla de Windows o todo el teclado, según el dispositivo que esté utilizando.
Comprobación de la accesibilidad del menú de inicio

Comprobación de la accesibilidad del menú de inicio
Como casi todos los usuarios de Windows sabrán, la tecla de Windows se usa para abrir el menú Inicio. Vaya a su escritorio y presione la tecla de Windows para ver si aparece el menú Inicio o no. Si su menú Inicio no aparece, intente usar la tecla de Windows en un comando diferente. Si la tecla funciona sin problemas en el segundo comando, el problema radica en el menú Inicio y no en la tecla de Windows.
Para habilitar el menú Inicio en su computadora, deberá seguir ciertos pasos. Haga clic derecho en el icono de Windows y seleccione «Ejecutar». En la ventana emergente, escriba «regedit» y presione «Enter». Una vez que se abra el editor de registro, vaya a «HKEY_CURRENT_USER SOFTWARE Microsoft Windows CurrentVersion Explorer Advanced». Mueva el cursor al panel principal y haga clic derecho sobre él. Seleccione “Nuevo” y luego presione “Valor DWORD (32 bits)”. Finalmente, llámelo «EnableXamlStartMenu».
Una vez que se hayan seguido todos estos pasos, salga del editor de registro y reinicie su PC. Verifique si el problema persiste. Si no hay recuperación, entonces el problema no está en la clave de Windows sino en el menú Inicio.
Desactivación de la opción de clave de filtro

Desactivación de la opción de clave de filtro
La opción de tecla de filtro es una función incorporada en los dispositivos Windows, que permite que su sistema ignore las pulsaciones repetidas de teclas. Esta podría ser la causa de que su clave de Windows no funcione correctamente. Para asegurarse de que este no sea el motivo, deberá desactivar la función de claves de filtro de su sistema.
Para ello, tendrás que seguir ciertos pasos. Haga clic derecho en el icono de Windows y seleccione «Configuración». En la ventana emergente, navegue hasta «Facilidad de acceso» y haga clic en ella. Después de esto, vaya al panel izquierdo de su pantalla y haga clic en «Teclado». Aquí, deberá ubicar la función «Teclas de filtro». Una vez ubicado, puede hacer clic en el botón de alternancia para apagarlo.
Una vez que haya terminado con esto, salga del menú Configuración y reinicie su PC. Verifique si el problema persiste. Si no hay recuperación, entonces el problema no está en la función de claves de filtro.
Habilitación de la clave de Windows a través del registro de Windows
Si su clave de Windows no funciona correctamente, su función puede restaurarse desde el Registro de Windows. Tendrá que modificar un par de cosas en el registro para asegurarse de que el problema se resuelva.
Para habilitar la clave de Windows a través del Registro de Windows, deberá seguir ciertos pasos. Haga clic derecho en el icono de Windows y seleccione «Ejecutar». En la ventana emergente, escriba «regedit» y presione «Enter». Una vez que se abra el editor de registro, vaya a «HKEY_LOCAL_MACHINE SYSTEM CurrentControlSet Control KeyboardLayout». Mueva el cursor al panel principal y localice «Scancode Map». Haga clic derecho sobre él y seleccione «Eliminar».
Después de esto, salga del editor de registro y reinicie su PC. Verifique si el problema persiste. Si no hay recuperación, entonces el problema al que se enfrenta no reside en el Registro de Windows.
Ejecución del Comprobador de archivos del sistema

Ejecución del Comprobador de archivos del sistema
Los archivos del sistema en su sistema pueden corromperse sin que usted los note inmediatamente. Esto puede causar varios problemas triviales en el funcionamiento diario de su dispositivo. Los problemas que se enfrentan en tal situación también pueden girar en torno a la integración del hardware, incluidas las teclas del teclado. Para averiguar si este es el problema, deberá ejecutar el Comprobador de archivos de sistema integrado.
Para ejecutar el Comprobador de archivos de sistema en su computadora, deberá seguir ciertos pasos. Haga clic derecho en el icono de Windows y seleccione «Buscar». En la ventana emergente, escriba «cmd» y presione «Enter». Busque el símbolo del sistema en la lista de resultados y haga clic derecho sobre él. Seleccione «Ejecutar como administrador». Una vez que se abra la ventana del símbolo del sistema, escriba «sfc / scannow» y presione «Enter». Después de esto, tendrá que esperar a que finalice el escaneo.
Luego, salga del símbolo del sistema y reinicie su PC. Verifique si el problema persiste. Si no hay recuperación, entonces no hay problema con los archivos del sistema en su dispositivo.
Ejecución de la herramienta de administración y mantenimiento de imágenes de implementación

Ejecución de la herramienta de administración y mantenimiento de imágenes de implementación
Si el escaneo de archivos del sistema no fue útil, puede ejecutar un escaneo de Administración y mantenimiento de imágenes de implementación (DISM) en su PC. Este escaneo verifica si hay problemas mayores o menores con la imagen suave de su sistema. También soluciona cualquier problema que pueda sobre la marcha. La ejecución de este análisis a menudo puede restaurar la funcionalidad de su clave de Windows.
Para ejecutar el análisis DISM en su computadora, deberá seguir ciertos pasos. Haga clic derecho en el icono de Windows y seleccione «Buscar». En la ventana emergente, escriba «cmd» y presione «Enter». Busque el símbolo del sistema en la lista de resultados y haga clic derecho sobre él. Seleccione «Ejecutar como administrador». Una vez que se abra la ventana del símbolo del sistema, escriba «DISM / online / Cleanup-Image / ScanHealth» y presione «Enter». Luego escriba «DISM / online / Cleanup-Image / RestoreHealth» y presione «Enter». Después de esto, tendrá que esperar a que finalice el escaneo.
Cuando finalice el escaneo, salga del símbolo del sistema y reinicie su PC. Verifique si el problema persiste. Si la tecla de Windows aún no funciona, lo más probable es que no haya ningún problema con la imagen suave de su sistema.
Desactivación del modo de juego

Desactivación del modo de juego
Si está utilizando una computadora portátil para juegos, es posible que se haya configurado en modo de juego cuando la sacó de la caja. Incluso si su computadora no está especificada para juegos, es posible que haya configurado su teclado externo en modo de juego en el pasado y luego se haya olvidado. Lo que pasa con el modo de juego es que hace que la tecla de Windows sea disfuncional.
Para resolver este problema, deberá buscar un botón que cambie el modo de juego. Si no conoce ninguno de estos botones, puede consultar el manual del fabricante. Por lo general, la tecla que enciende y apaga el modo de juego se encuentra con un joystick impreso.
Uso de la tecla de bloqueo de Windows
Algunos teclados vienen con una tecla especializada diseñada para encender y apagar la tecla de Windows. Esta clave se conoce como la tecla de bloqueo de Windows. Es posible que lo haya presionado accidentalmente en algún lugar del pasado. Por lo tanto, si su tecla de Windows no funciona correctamente, verifique si su teclado tiene una de estas teclas de alternancia o no. Si encuentra uno, presiónelo y pruebe su clave de Windows una vez más. Esto puede parecer una causa trivial detrás de este problema, pero la mayoría de las veces, el problema se encuentra justo frente a nuestros ojos y no lo vemos a menos que alguien nos lo identifique.
Actualización de los controladores del teclado

Actualización de los controladores del teclado
Al igual que cualquier otro componente de su PC, se requieren controladores para ejecutar todos los comandos de su teclado de manera efectiva. En caso de que su tecla de Windows no funcione correctamente, la actualización de los controladores del teclado podría ser la solución. Para verificar si hay nuevas actualizaciones, deberá visitar el sitio web del fabricante de su teclado. Todas las actualizaciones de controladores necesarias se pueden descargar fácilmente desde los sitios respectivos.
También puede utilizar el Administrador de dispositivos integrado para dicha actualización. Para ello, tendrás que seguir ciertos pasos. Haga clic derecho en el icono de Windows y seleccione «Administrador de dispositivos». En la ventana emergente, navegue hasta «Teclado». Haga clic derecho en su teclado y seleccione «Actualizar controlador». Hacer esto ordenará al Administrador de dispositivos que busque actualizaciones en línea. Le pedirá que descargue e instale estos controladores actualizados si los hay.
Una vez que se hayan descargado e instalado los nuevos controladores, salga del Administrador de dispositivos y reinicie su PC. Verifique si el problema persiste. Si la clave de Windows aún no funciona correctamente, no hubo ningún problema con los controladores antiguos.
Conclusión
Siempre que su clave de Windows no funcione como debería, puede deberse a varias razones. Identificar la causa detrás de este problema es todo lo que necesita hacer. Una vez que haya analizado todos los métodos que hemos enumerado anteriormente, es más probable que encuentre la causa raíz. Con suerte, esto te ayudará a arreglar la clave de Windows. En caso de que haya verificado todo y el problema con la tecla de Windows aún no se haya resuelto, no tendrá otra opción que ponerse en contacto con el fabricante de su teclado o dispositivo. Quizás tengan una solución personalizada para ti.