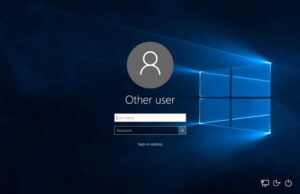WIndows Services es una función de Windows que controla cómo se ejecutan los servicios en su computadora. También se conoce como services.msc. Entre los servicios controlados por él se encuentra Windows Update. Windows Update utiliza gran parte de la CPU para buscar actualizaciones en línea de vez en cuando e informarle cuando hay una actualización disponible. Hace esto para muchos programas en su computadora, razón por la cual usa mucha CPU.
La palabra ‘Wuauserv‘ es otro nombre para Windows Update, que es nuestro tema de hoy. Si bien este servicio es fundamental, puede prescindir de él. Puede optar por deshabilitarlo cuando no lo necesite y habilitarlo solo cuando desee actualizar algunos de los programas en su computadora o el sistema operativo por completo.
El alto uso de CPU de Wuauserv tiene muchas causas, incluidos archivos de sistema dañados o faltantes, conflictos con el cliente de actualización y un proceso de actualización estancado. Al revisar su administrador de tareas, puede notar que algunos de los procesos svchost.exe consumen mucha RAM y recursos de uso de CPU del 100%. Queremos resolver ese problema hoy.
Tabla de contenidos
Arreglando Wuauserv que causaba un problema de uso elevado de la CPU
Hay muchas formas de resolver este problema, y veremos cada una de ellas individualmente y en detalle, dando una guía paso a paso sobre cómo hacerlas.
- Ejecute el solucionador de problemas de Windows Update.
- Desinstale las actualizaciones recientes de Windows.
- Actualizando Windows.
- Elimine la carpeta SoftwareDistribution.
- Detenga el servicio Wuauserv.
Ejecute el solucionador de problemas de Windows Update
Aunque este método no resuelve todos los problemas, es un buen punto de partida. Abra la configuración haciendo clic en el ‘botón de inicio’ y luego seleccione Configuración en la parte inferior de la ventana abierta.
Hacer clic en el icono de configuración
A continuación, puede buscar «solucionar problemas» y elegir «solucionar problemas».

Configuración de búsqueda de solución de problemas
Cerca de la parte inferior de la pantalla, está el botón para ‘solucionadores de problemas adicionales’, haga clic en él.

Solucionadores de problemas adicionales al hacer clic
Haga clic en ‘Actualización de Windows’> ‘Ejecutar la solución de problemas’.

Hacer clic en la actualización de Windows
Siga los pasos y vea si el problema está resuelto. Si no hay ningún cambio, proceda a probar los otros métodos a continuación.
Desinstalar las actualizaciones recientes de Windows
Algunas de las razones por las que esta función usa más CPU podrían deberse a las actualizaciones realizadas en Windows. Por lo tanto, debe intentar eliminar las actualizaciones para ver si resuelve este problema. Para hacer esto, abra el panel de control haciendo clic en ‘Inicio’ y busque el panel de control ‘luego presione’ Enter ‘.

Panel de control de búsqueda y apertura
Haga clic en ‘Programas’.

Hacer clic en programas
Haga clic en ‘Programas y características’. > ‘ver’ actualizaciones ‘instaladas en la siguiente ventana.

Hacer clic en programas y funciones
Debería ver una lista de todas las actualizaciones realizadas en su Windows con la última en la parte superior de la lista. Las fechas deben estar en el extremo derecho. Haga clic con el botón derecho en el último y elija desinstalarlo para eliminarlo.

Desinstalación-actualización-de-Microsoft-Windows
Espere a que se complete el proceso, luego reinicie su computadora. Proceda a abrir el administrador de tareas para ver si el problema se ha resuelto. Si esto persiste, continúe con el siguiente paso. También puede consultar la guía de Asistencia de actualización de Windows 10.
Actualización de Windows
A veces, la última actualización podría ser la solución a este problema. Aunque este método contradice el primero, lo estamos haciendo porque la actualización que eliminamos en la anterior no pudo ser la última. Así que probemos la versión más actualizada de Windows y veamos si funciona. Pueden ser los controladores que necesitan actualizaciones los que ralentizan su computadora. Para actualizar Windows, presione el botón de inicio, escriba «actualizar» y haga clic en «buscar actualización».

buscando-actualizaciones-de-Windows
Se le llevará a otra ventana donde debería poder ver si su sistema operativo Windows está actualizado o no. Si está conectado a Internet, la computadora buscará actualizaciones automáticamente cuando abra esta ventana. Por lo tanto, tendrá el estado actual de la información de actualización de Windows que se muestra en la parte superior, ya sea que necesite actualizar o no. En ocasiones, es posible que esté conectado a Internet pero aún experimente problemas de red no identificados. No se preocupe por esto. Puede aprender a solucionar problemas de red no identificados.

Descarga de actualizaciones de Windows
Para hacer esto, haga clic en ‘buscar actualizaciones mientras está conectado a Internet, y verá su estado de actualización. En mi caso, está actualizado, por lo que solo puedo actualizar para confirmar la información que se muestra. En el caso de que no hayas actualizado tu Windows, tendrás la opción de descargarlos. Como puede ver en la imagen de arriba, debe iniciar el proceso manualmente haciendo clic en el botón ‘descargar’. Las actualizaciones comenzarán a descargarse y se le notificará cuándo reiniciar su computadora para que se instalen las actualizaciones. También puede consultar cómo instalar las actualizaciones de Windows 10 aquí.
Eliminar la carpeta SoftwareDistribution
La carpeta SoftwareDistribution almacena todos los archivos temporales relacionados con las actualizaciones de Windows. Para eliminar el contenido de esta carpeta, primero tenemos que detener el servicio Wuauserv para que no causemos errores. Para hacer esto, abra el símbolo del sistema con privilegios de administrador. Por lo tanto, haga clic en el botón ‘Inicio’ y busque ‘símbolo del sistema’. Haga clic derecho sobre él y haga clic en ‘ejecutar como administrador’.

Ejecutando el símbolo del sistema como administrador
Cuando se abra el símbolo del sistema, escriba ‘net stop Wuauserv’ y presione Entrar. Espere a que finalice el proceso.

Escribiendo-net-stop wuauserv-command
Ahora nuevamente, escriba ‘net stop bits’ y presione Enter.

Escribir-comando-net-stop-bits
Cuando finalice el proceso, busque la carpeta SoftwareDistribution en el Explorador de archivos y elimínela.
Para encontrar esta carpeta, presione la tecla de Windows + E. Abra el disco principal, el disco donde está instalado Windows, y haga clic en la carpeta ‘Windows’. La carpeta SoftwareDistribution debe estar en la lista. Haga clic derecho sobre él y haga clic en eliminar.

Carpeta de distribución de software
Regrese al símbolo del sistema y reinicie los servicios que detuvimos antes. Para el primer servicio, escriba ‘net start Wuauserv’ y espere a que finalice el proceso, luego escriba ‘net start bits’ y presione Enter.

Arrancando-wuaserv-y-bits
Ahora reinicie su computadora y cuando se reinicie, verifique si el problema está resuelto.
Detenga el servicio Wuauserv
Como mencioné anteriormente, aunque la función de actualización de Windows es fundamental, no es necesario que la haya ejecutado todo el tiempo. Puede detenerlo cuando no tenga planes de actualizar su Windows y comenzar solo cuando lo desee. Este método es similar al método anterior, solo que no incluye la mayoría de los últimos pasos. Entonces, lo primero es abrir el símbolo del sistema con privilegios de administrador. Así que haga clic en el botón de inicio y busque ‘símbolo del sistema’, haga clic con el botón derecho en él y seleccione ‘Ejecutar como administrador’. Cuando se abra el símbolo del sistema, escriba net stop ‘wuauserv’ y presione Entrar.

Deteniendo wuauserv
Espere a que finalice el proceso y escriba ‘net stop bits’ y presione Intro una vez más.

Bits de parada
Notará la similitud con el método anterior, solo que se detiene aquí.
También puede detenerlo:
- Presione la tecla del logotipo de Windows + R para iniciar la aplicación Ejecutar.
- Escriba ‘services.msc’ y luego presione Entrar. Se abrirá una lista de todos los servicios que se ejecutan en su computadora.

Búsqueda-de-servicios-en-ejecución
3. Busque Windows Update y haga doble clic en él para abrir sus propiedades.

Abrir servicios de actualización de Windows

Hacer clic en detener wuauserv
Haga clic en ‘detener’ y espere a que finalice el proceso. Debería tomar solo unos segundos. A continuación, puede cerrar la ventana.
Consulte el Administrador de tareas para ver si el problema está resuelto. El uso de este último método facilita la actualización de su manual de Windows. Eso significa que siempre tendrá que buscar actualizaciones manualmente e iniciar el proceso de descarga e instalación. Esto se debe a que el último paso detiene toda la función de Windows Update.
Conclusión
A veces, el servicio de actualización de Windows requerirá una gran cantidad de CPU para ejecutar sus servicios y, posteriormente, esto hará que su computadora se retrase en su funcionamiento. Pruebe algunos de los métodos anteriores, si no todos, y seguramente obtendrá una solución para su problema. La solución más sencilla es actualizar su sistema Windows. Sin embargo, la actualización podría haber causado el problema, así que intente eliminar rápidamente la actualización actual antes de buscar la última actualización para evitar repetir el mismo proceso.