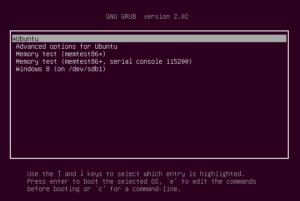T¿Estás cansado de ingresar el mismo nombre de usuario y PIN / contraseña cada dos horas? Si usted es una de esas personas que usa su PC con frecuencia pero la apaga cada vez para ahorrar energía o por cualquier otro motivo, entonces podría identificarse con esta lucha. Sin embargo, no debes preocuparte. Windows 10 se ha ocupado de este problema y le permite iniciar sesión automáticamente después de encender su PC. La función de inicio de sesión automático es la solución a su problema.
Sin embargo, debemos advertir desde el principio que este método no es exactamente la forma más segura de hacerlo, especialmente si está consciente de la seguridad de su PC y la comparte con otras personas. Cualquiera que pueda acceder de forma remota a su PC después de que haya habilitado esta función puede acceder a sus archivos personales. Por lo tanto, solo active esta función si puede asegurarse de que nadie más pueda tener en sus manos de forma remota su PC, o sus datos personales pueden estar en riesgo.
Además, si deja su PC desatendida en lugares donde cualquier otra persona puede acceder, reconsidere su decisión de activar el inicio de sesión automático. Esta función de Windows 10 está destinada únicamente a facilitar las cosas a los usuarios. Para las personas que no tienen preocupaciones serias sobre la privacidad, esta función de inicio de sesión automático es su puerta a inicios de sesión sin problemas cada vez que presiona el botón de encendido.
Iniciar sesión automáticamente en Windows 10
¿Tiene curiosidad por saber cómo puede programar su PC para que le permita entrar cada vez que lo inicie automáticamente? El método es bastante simple y lo vamos a hacer aún más simple. Así que, sin más preámbulos, ¡entremos en ello!
- Comience haciendo clic en el botón de Windows ubicado en la esquina inferior izquierda de su pantalla. Presione el botón «R» en su teclado y haga clic en el botón «Abrir» para iniciar el programa Ejecutar.
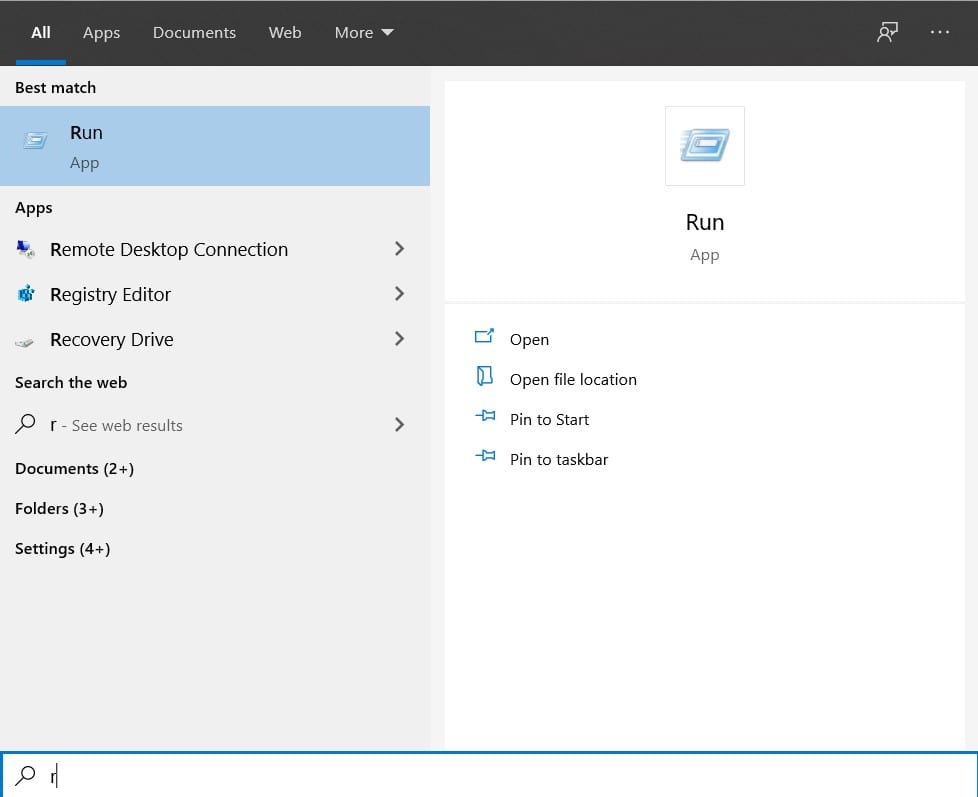
Ejecutar programa de lanzamiento
- Una vez que se inicie Ejecutar, verá una pequeña ventana emergente. Escriba «netplwiz» en el cuadro dado y presione «Aceptar» para continuar.
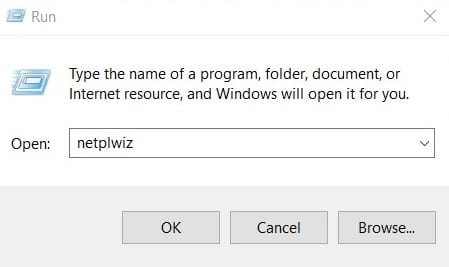
Abriendo netplwiz
- Ahora, si tiene una contraseña de administrador configurada para su PC, entonces su PC la requerirá en este momento. Introdúzcalo y aparecerá la ventana Cuentas de usuario. Aquí es donde puede acceder a la configuración de sus cuentas de usuario principales.
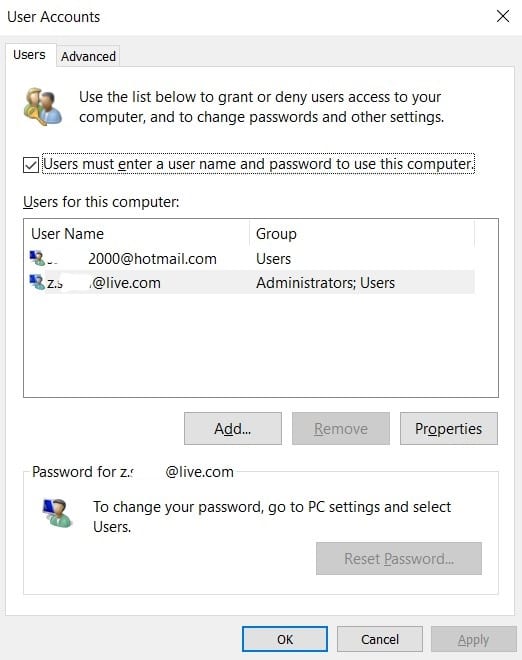
Cuentas de usuario
- Luego, desmarcando la opción «Los usuarios deben ingresar un nombre de usuario y contraseña para usar esta computadora» ubicada en la parte superior de la ventana debería ser suficiente. Haga clic con el botón izquierdo en «Aceptar» después de esto.
Desmarcando la opción de contraseña de inicio de sesión
- Con esto, Windows requerirá la contraseña actual y el nombre de usuario de su cuenta para habilitar el inicio de sesión automático finalmente. Ingrese el nombre de usuario y la contraseña. Pulse «Aceptar» después de que haya terminado.
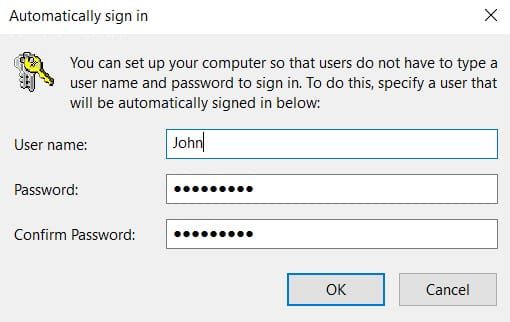
Introducción de credenciales
¡Y eso es todo! A partir de ahora, cada vez que inicie su PC, no tendrá que ingresar ningún nombre de usuario o contraseña. Su PC le dará acceso automáticamente a su cuenta. El beneficio principal que obtiene de esta función de inicio de sesión automático es la facilidad de uso, ya que ahora no tendrá que gastar su valioso tiempo iniciando sesión repetidamente en su sistema.
Dicho esto, tenemos un consejo del que podría beneficiarse. En caso de que tenga ganas de proteger su PC con urgencia en una situación, presione la tecla Windows junto con la tecla «L» en su PC. Si lo hace, bloqueará automáticamente su PC antes de dejarla desatendida. Sin embargo, recuerde que deberá ingresar su contraseña o PIN para tener acceso a su cuenta una vez que regrese.
Una vez más, le recordamos que esta función no es para personas con problemas de privacidad. Habilitar esto hará que su PC sea fácilmente accesible para cualquier persona. Por lo tanto, para aquellos que regularmente dejan su PC con datos personales desatendidos en un lugar con otras personas, limítese a iniciar sesión manualmente cada vez.