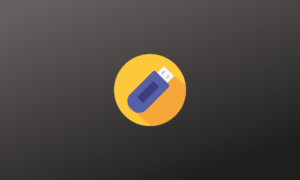METROSe sabe que P4 es un formato de video principal y ampliamente preferido. También es uno de los primeros formatos de archivos digitales que tenemos en nuestras manos. Incluso hasta la fecha, el formato se usa comúnmente debido a su eficiencia para preservar la calidad de un archivo sin comprometer el espacio de almacenamiento. ¿Está buscando una forma de convertir sus archivos de formato MOV a formato MP4? Probablemente tengas el reproductor multimedia VLC instalado en tu PC con Windows 10.
Incluso si no lo hace, lo ayudaremos con eso. En este artículo, le mostraremos la forma más sencilla de convertir archivos MOV a MP4 con la ayuda del reproductor multimedia VLC.
No hay duda de que el reproductor de medios VLC es uno de los mejores programas de ejecución de medios que existen. A pesar de ser tan popular, la mayoría de los usuarios desconocen las características gemas del reproductor multimedia VLC. Una de estas características es la posibilidad de cambiar los formatos de videos. El reproductor multimedia VLC le ofrece una variedad de opciones de conversión en términos de cambiar formatos de video. Esta función de conversión incorporada del software es completamente gratuita y desconocida para la mayoría, pero no para todos.
Tabla de contenidos
Por qué usar VLC Media Player para hacer el trabajo
La razón detrás de la popularidad de VLC no es ningún secreto. El software es seguro y ofrece varias características notables que su reproductor multimedia promedio no tiene. Además, es compatible con todos los sistemas operativos convencionales, incluidos Windows, macOS, Android y más. La lista de formatos compatibles tampoco es poca cosa, pero en general, el software es un candidato digno para realizar conversiones. Más importante aún, varios usuarios dudan en descargar software de terceros para convertir archivos de video. Todos tenemos nuestras preocupaciones sobre la privacidad, pero con el reproductor multimedia VLC, no hay posibilidades de que la seguridad de sus datos se vea comprometida.
Conversión de MOV a MP4 con VLC Media Player
MOV no es del todo la mejor opción de formato de archivo si está utilizando una PC con Windows 10. Su mejor elección debe ser MP4, en el que convertiremos el archivo MOV, con la ayuda de la herramienta de conversión incorporada de VLC. En primer lugar, necesitará descargar el reproductor multimedia VLC en su PC, por supuesto. Si no lo tiene, permítanos ayudarlo con eso. Desde aquí, puede descargar VLC y ejecutarlo en su PC. No es necesario instalarlo ya que VLC es portátil. Una vez que lo haya descargado, siga los pasos que se indican a continuación.
- Inicie el reproductor multimedia VLC. Haga clic en la opción superior izquierda de «Medios». Una vez que se abra el menú desplegable, haga clic en «Convertir / Guardar».
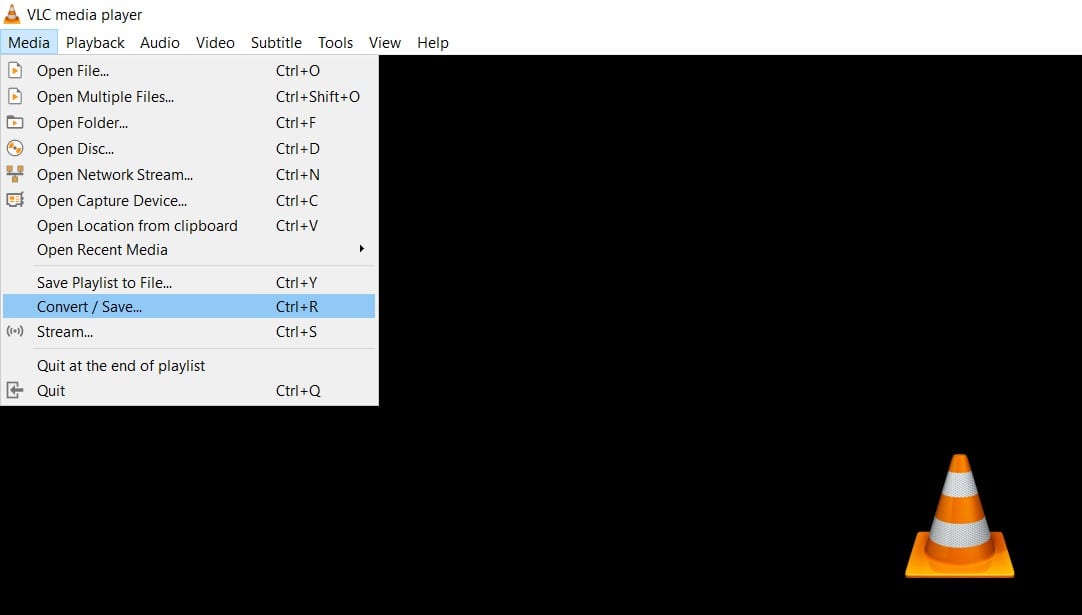
Acceder a la configuración de ConvertSave en VLC
- Ahora se abrirá una pequeña ventana en la que seleccionará los archivos que desea convertir. Haga clic en el botón «+ Agregar» aquí.

Agregar archivos para convertir
- Busque archivos en su PC y seleccione los archivos MOV que desea convertir a MP4. Puede seleccionar más de un archivo a la vez.

Elección del archivo MOV para convertir
- Si algún archivo llega al corte por error, puede hacer clic en él y luego en el botón «-Eliminar» en el costado para eliminarlo de su selección.

Hacer clic en el botón Eliminar
- Una vez que haya seleccionado sus archivos, haga clic en «Convertir / Guardar».

Hacer clic en el botón Convertir Guardar
- Ahora VLC mostrará otra ventana para elegir un formato de conversión para sus archivos de video. Elija “Video-H.264 + MP3 (MP4).
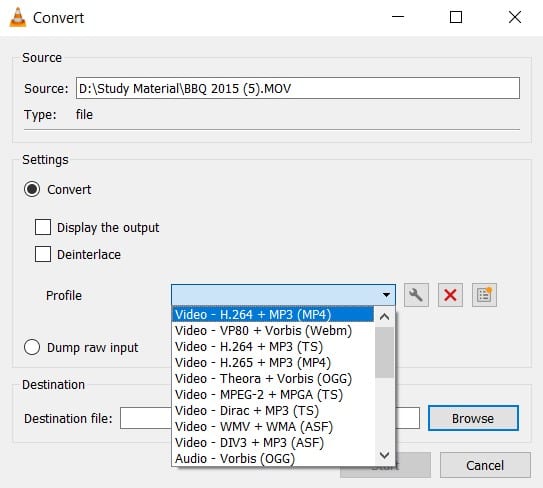
Elección del formato de conversión
- Por último, elija el destino del archivo donde desea que se guarde su archivo convertido.
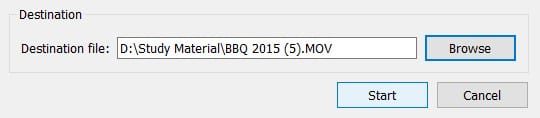
Configuración de destino
- Una vez que haya elegido el formato y dado su dirección preferida, haga clic en «Iniciar» para que finalmente comience el procedimiento de conversión.
Después de esto, VLC mostrará una barra de progreso que le permitirá conocer el estado de la conversión. A través del botón de pausa y parada, puede detener o finalizar temporalmente la conversión si lo desea. Tan pronto como finalice la conversión, encontrará que los archivos elegidos están en formato MP4 en el destino exacto que deseaba. Ahora bien, esto no es todo lo que se puede hacer a través de la herramienta de conversión. Es posible que haya notado la larga lista de formatos que se le brinda al elegir el formato MP4 en el menú desplegable. Aquí hay una lista de formatos además de MP4 en los que puede convertir sus archivos con la ayuda del reproductor multimedia VLC.
- OGG
- PPA
- TS
- MPEG4
- DIVX
- Webm
La mejor parte que nos gustó de esta función es que incluso puedes convertir tus videos en archivos de audio.
Consejos
Antes de terminar, es justo que demos a nuestros valiosos lectores algunos consejos sobre la conversión en el reproductor multimedia VLC. Después de todo, estamos seguros de que las funciones avanzadas que obtiene de este software no le decepcionarán.
- Puede hacer clic en el botón «Mostrar la salida» si desea ver el video a medida que se convierte al formato deseado. No se aburrirá mientras se está convirtiendo, y también puede notar ligeros cambios en la calidad.
- Antes de hacer clic en «Convertir / Guardar», puede hacer clic en «Mostrar más opciones» si desea que VLC habilite una hora de inicio / finalización para el video. También puede reproducir otros medios de forma sincrónica a través de esta opción.
- El reproductor multimedia VLC también te permite editar un poco de video. Si ha terminado de convertir sus archivos, no dude en explorar las herramientas de edición, como efectos de video, recorte, volteo y mucho más.
Conclusión
Como puede decir ahora, hay una razón por la que se sabe que el reproductor de medios VLC es una de las mejores opciones para millones de usuarios en todo el mundo. Con tantas funciones avanzadas que no se pueden ignorar, este software de reproductor multimedia está en la cima de la montaña. Con nuestro sencillo conjunto de instrucciones mencionado anteriormente, esperamos que no se enfrenten a obstáculos para aprovechar al máximo la conversión de videos a diferentes formatos. ¡Tenga la seguridad de que sus datos están en buenas manos cuando VLC tiene el control!