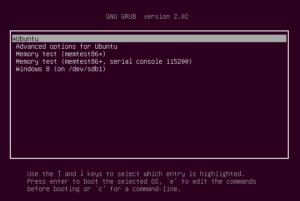WLa herramienta de creación de medios indows 10 ofrece una forma fácil e interactiva de instalar, actualizar o reparar Windows 10 en su dispositivo. Con esta herramienta, puede realizar todo el proceso sin problemas. Su interfaz y navegación se han diseñado para proporcionar la mejor experiencia posible a los usuarios finales.
Hace solo unos años, instalar Windows, o cualquier sistema operativo, parecía una tarea abrumadora. Esto lo hacían solo profesionales, e incluso solían cobrar por ello. Sin embargo, con el lanzamiento de herramientas tan fáciles de usar, instalar o reinstalar Windows no es tan difícil como solía ser. Echemos un vistazo detallado a para qué se puede utilizar esta herramienta y cómo utilizarla para sus necesidades.
Tabla de contenidos
Herramienta de creación de medios de Windows 10
Siempre que necesite instalar o reinstalar un sistema operativo, debe utilizar medios de instalación. Este medio puede adoptar la forma de USB o DVD. Una vez que la configuración se grabe en ese medio, puede usarla para instalar Windows 10 cuando lo desee.
Aquí es donde entra en juego la herramienta de creación de medios de Windows 10. Le permite crear una unidad de instalación. También puede usarlo para descargar el archivo ISO, que luego se puede grabar en un DVD. Hacerlo le permite usar este archivo de configuración en cualquier otro dispositivo. Puede pensar en él como un punto de acceso donde un dispositivo host crea una utilidad para cualquier dispositivo conectado física o inalámbricamente.
Creación de medios de instalación de Windows 10
Los medios de instalación de Windows 10 le permiten instalar una nueva copia de Windows 10, realizar una instalación limpia o reinstalar Windows 10 en cualquier dispositivo. Si está buscando crear medios de instalación, deberá seguir los siguientes pasos,
Paso 1) Antes de continuar con la descarga de la herramienta de creación de medios de Windows 10, deberá asegurarse de que:
- Tiene una conexión a Internet activa.
- Tiene suficiente espacio disponible para la descarga. Este espacio se puede organizar en una computadora, USB, CD, DVD o disco duro externo.
- Tiene una unidad flash USB en blanco o un DVD en blanco junto con una grabadora de DVD. Debe tener al menos 8 GB de espacio. Se recomienda utilizar un USB en blanco o un DVD en blanco, ya que cualquier contenido almacenado previamente en estos dispositivos se eliminará automáticamente.
- Tiene una clave de producto si instala Windows 10 por primera vez.
Paso 2) También se recomienda que vuelva a verificar algunas cosas en la PC donde desea instalar Windows 10. Debe asegurarse de que,
- Su sistema tiene un procesador de 64 o 32 bits. Para verificar el tipo de procesador en su PC, vaya a «Sistema» en «Panel de control» y busque «Tipo de sistema».
- Su PC cumple con los requisitos del sistema para Windows 10. También puede visitar el sitio web del fabricante para obtener información adicional sobre los controladores actualizados y la compatibilidad de hardware.
- Está utilizando el mismo idioma cuando instala Windows 10. Para ver qué idioma está utilizando actualmente, vaya a «Región» en el «Panel de control».
- Está eligiendo la misma edición de Windows. Para comprobar la edición que está utilizando actualmente, vaya a «Sistema» en «Panel de control» y busque «Edición de Windows». Solo para que sepan, Windows 10 Enterprise Edition no está disponible en la Herramienta de creación de medios de Windows 10.
- Ya tiene Office 365 instalado en el dispositivo de destino. Si acaba de comprar un dispositivo nuevo, se recomienda instalar Office antes de actualizar Windows 10.
Nota: Si tiene Office 2010 o una versión anterior y elige realizar una instalación limpia de Windows 10, también deberá ubicar su clave de producto de Office.
Paso 3) Descargue la herramienta de creación de medios de Windows 10 del sitio web oficial de Microsoft. Puedes hacerlo gratis.

Descarga de la herramienta de creación de medios de Windows 10
Paso 4) Abra la carpeta donde descargó la herramienta de creación de medios de Windows 10. Haga clic derecho en el archivo de la herramienta y seleccione «Ejecutar como administrador».
Nota: Debe ser administrador para ejecutar esta herramienta.
Paso 5) Se encontrará con una página de términos de licencia. Seleccione «Aceptar» para continuar.
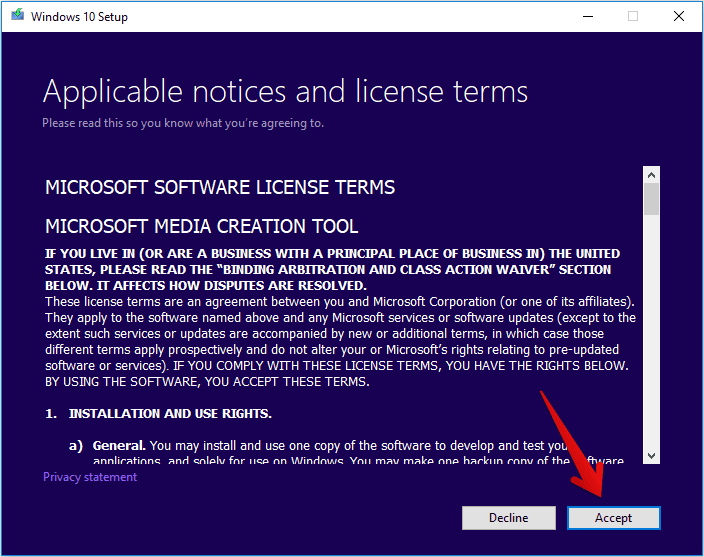
Aceptación de los términos de la licencia
Paso 6) Después de esto, aparecerá una página con una pregunta sobre lo que quieres hacer. Seleccione «Crear medio de instalación para otra PC» y luego seleccione «Siguiente».

Seleccionar Crear medio de instalación para otra PC
Paso 7) Seleccione el idioma, la edición y la arquitectura de Windows 10. También puede utilizar las opciones recomendadas para su PC.

Selección de idioma, arquitectura y edición
Paso 8) Seleccione los medios que desea utilizar. Como se describió anteriormente, tendrá las siguientes dos opciones,
- memoria USB
- Archivo ISO (para grabar en el DVD)

Elegir qué medio usar
Paso 9) Una vez creado el medio de instalación, puede usarlo para instalar Windows 10 en la PC deseada. Una vez hecho esto, también debe verificar si todos los controladores de dispositivo se han instalado correctamente.
Actualización de su computadora personal
Como se mencionó, la herramienta de creación de medios de Windows 10 puede actualizar la versión ya instalada de Windows 10. Si lo hace, actualizará su Windows a la última versión. Esto optimizará el rendimiento de su sistema e incorporará las funciones más actualizadas lanzadas por Microsoft.
Los usuarios de Windows también pueden actualizar Windows Update; sin embargo, puede causar varios errores que experimentan con frecuencia los usuarios de Windows en todo el mundo. Debido a esto, se recomienda que cambie a la Herramienta de creación de medios de Windows 10 para futuras actualizaciones. Estos son los pasos que tendrá que seguir para esto,
Paso 1) Descargue la herramienta de creación de medios de Windows 10 del sitio web oficial de Microsoft. Puedes hacerlo gratis.

Descarga de la herramienta de creación de medios de Windows 10
Nota: Si está actualizando a Windows 10 por primera vez, siempre es una buena opción asegurarse de que su PC cumpla con los requisitos del sistema. También puede visitar el sitio web del fabricante para obtener información adicional sobre los controladores actualizados y la compatibilidad de hardware.
Paso 2) Abra la carpeta donde descargó la herramienta de creación de medios de Windows 10. Haga clic derecho en el archivo de la herramienta y seleccione «Ejecutar como administrador».
Nota: Debe ser administrador para ejecutar esta herramienta.
Paso 3) Se encontrará con una página de términos de licencia. Seleccione «Aceptar» para continuar.
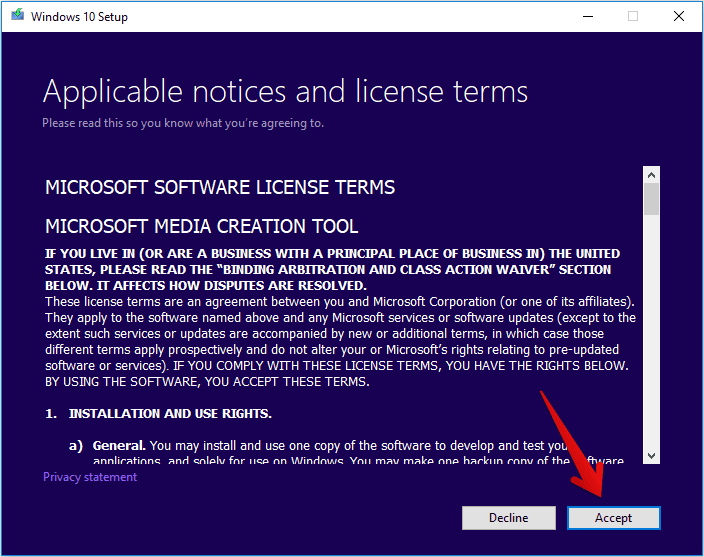
Aceptación de los términos de la licencia
Paso 4) Después de esto, aparecerá una página con una pregunta sobre lo que quieres hacer. Seleccione «Actualizar esta PC ahora», y luego seleccione «Siguiente».

Seleccionando Actualizar esta PC ahora
Paso 5) Una vez que se complete la descarga, la herramienta lo guiará a través de cómo configurar Windows 10 en su PC. Puede seleccionar cualquier versión de Windows 10.
Nota: Si actualizó previamente a Windows 10 y lo está reinstalando, no tendrá que ingresar una clave de producto. Su copia de Windows 10 se activará automáticamente usando su licencia digital.
Paso 6) Cuando Windows 10 esté listo para instalarse, verá una lista de opciones. Seleccione «Cambiar lo que desea conservar» para establecer si desea «Conservar archivos y aplicaciones personales», «Conservar sólo archivos personales» o «Nada» en absoluto.

Elegir qué conservar
Paso 7) Se recomienda guardar y cerrar todas las aplicaciones o archivos abiertos que se estén ejecutando en este momento. Cuando esté listo, seleccione «Instalar».

Inicio de la instalación
Paso 8) Es posible que la instalación de Windows 10 tarde un poco. Tendrá que ser paciente. Es posible que su PC también se reinicie varias veces. Asegúrese de no apagar su PC hasta que finalice la instalación.
Conclusión
Espero que después de leer este artículo, pueda utilizar la Herramienta de creación de medios de Windows 10 de manera eficaz. Su archivo ejecutable lo ayudará a instalar o actualizar Windows 10 sin problemas en cualquier dispositivo. El uso de esta herramienta proporciona un procedimiento intuitivo y sencillo para lo que parecía una tarea intimidante hace unos años.