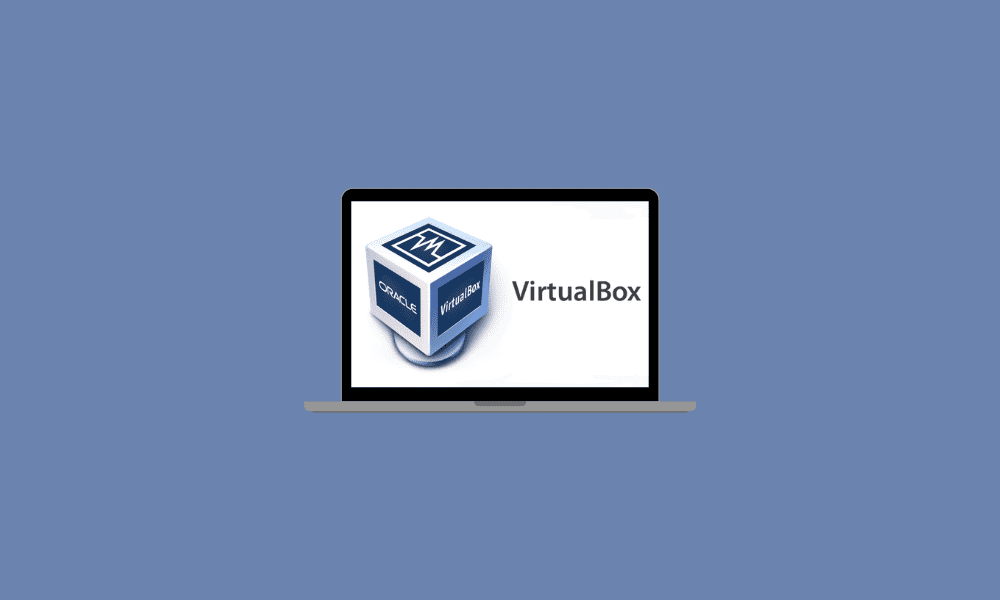A La máquina virtual permite al usuario crear un entorno dentro de su sistema operativo que se comporta como un sistema informático distinto y totalmente separado. El entorno virtual funciona como un proceso normal en una ventana de su sistema operativo host. Este entorno se puede utilizar para iniciar otro sistema operativo, que existe dentro de su sistema operativo host. El sistema operativo de la máquina virtual se conoce como invitado.
El SO invitado suele ocupar una sala de almacenamiento en un disco duro «virtual» de varios gigabytes. Este espacio de almacenamiento virtual se presenta a la máquina virtual como un disco duro real y le ahorra al usuario la molestia de particionar y otras complicaciones del disco duro.
Ahora que hemos cubierto algo de terreno sobre qué son las máquinas virtuales, intentemos comprender por qué puede necesitar una o para qué puede usarla.
Puede usar máquinas virtuales para arrancar su sistema de forma dual con diferentes sistemas operativos, para aprender y jugar con diferentes entornos, ejecutar software que normalmente no funcionaría en su sistema operativo host, intente experimentar con aplicaciones y datos que no desee. su sistema principal, etc.
Además, existen muchas aplicaciones de máquinas virtuales que son gratuitas, fáciles de usar y convenientes. Con los avances realizados en el campo de las VM, se ha vuelto bastante fácil para todos tener en sus manos una y usarla. Todo lo que necesita es una aplicación de máquina virtual y un medio de instalación para el sistema operativo que desee instalar.
Tabla de contenidos
Encontrar la aplicación VM adecuada para usted
Si está buscando poner en funcionamiento una máquina virtual en su sistema, es importante obtener la aplicación correcta. A continuación se enumeran algunos que recomiendo:
1. VMware Player
Puede ejecutar VMware Player tanto en Linux como en Windows como una aplicación de máquina virtual básica y gratuita. Es una excelente opción para principiantes, pero algunas funciones avanzadas solo están disponibles en la versión paga.
2. Microsoft Hyper-V
Una aplicación de máquina virtual integrada ofrecida por Microsoft es su Hyper-V. Es una opción decente para usuarios experimentados, pero la interfaz no es muy fácil de usar.
3. VirtualBox
La más popular y de mi preferencia personal, VirtualBox, es una solución de máquina virtual completamente gratuita y de código abierto. Al usar VirtualBox, obtienes el paquete completo con todas las funciones, ya que no tienen una versión paga. También es ideal para principiantes y funciona bien, especialmente en Linux y Windows. También usaré VirtualBox a lo largo de este tutorial. Puede obtener VirtualBox de forma gratuita desde el sitio web oficial de Oracle.
Creando su máquina virtual en Windows
Después de haber descargado e instalado VirtualBox. Adelante, ábrelo. Debería ver un botón «Nuevo» en la ventana; Pinchalo.
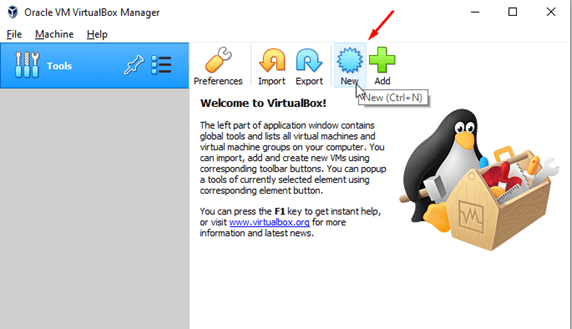
Crear una nueva máquina virtual
A continuación, un asistente de instalación comenzará a guiarlo a través de la creación de su VM. En primer lugar, le preguntará qué sistema operativo desea instalar. Escriba el nombre del sistema operativo y la aplicación adivinará automáticamente cuál es el que desea. Si obtiene la versión incorrecta o algo por el estilo, puede usar los menús desplegables para seleccionar los elementos que necesita.
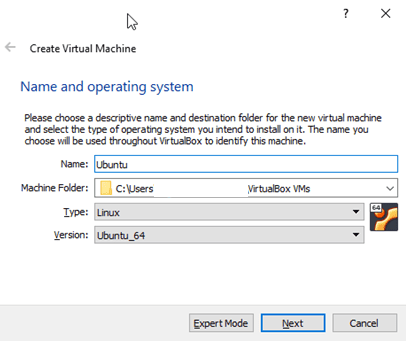
Selección de su sistema operativo
A continuación, el asistente le preguntará cuánto espacio desea asignar para su máquina virtual. Ahora, que no cunda el pánico si es un principiante y no sabe qué seleccionar, ya que VirtualBox tiene la mayoría de estas configuraciones preseleccionadas de forma predeterminada. El tamaño que asigne a la máquina virtual depende principalmente del sistema operativo que desee instalar. Por lo tanto, continúe y haga clic en «Siguiente» si desea utilizar el valor predeterminado o cambiarlo a su preferencia. Además, más adelante aún podrá cambiar este valor.
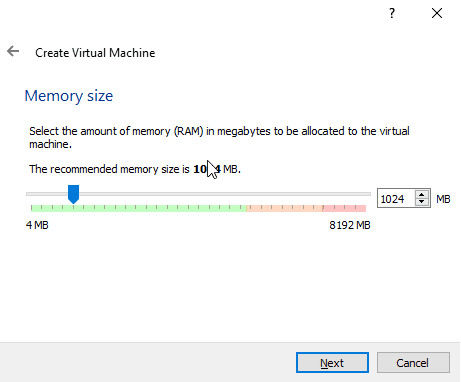
Tamaño de memoria de VM
En el siguiente paso, el asistente creará un disco duro virtual para su máquina virtual. Si ya tiene un disco duro virtual, puede seleccionar una de las tres opciones, que dice «usar uno existente». Si no tiene un disco duro virtual preexistente, seleccione «Crear un disco duro virtual ahora» y presione «Crear».
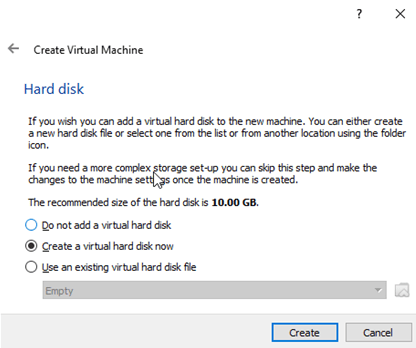
Creación de disco duro virtual
Ahora, el asistente le preguntará qué tipo de archivo desea tener para el disco duro virtual. Para los principiantes, es mejor dejar esta configuración sin cambios y seguir adelante.
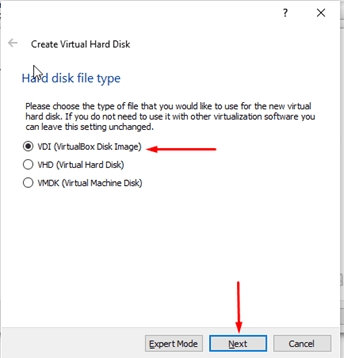
Configuración del tipo de archivo del disco duro
También se le preguntará si desea un disco de tamaño fijo o uno asignado dinámicamente. En un disco de tamaño asignado dinámicamente, establece un valor máximo para la máquina virtual y el archivo crece a ese tamaño cuando es necesario. Sin embargo, en un disco de tamaño fijo, aún ajustará el tamaño del disco, pero el archivo consumirá mucho más que su creación.
Recomendaría usar un disco de tamaño fijo porque su rendimiento es de primera a pesar de que usan un poco más de espacio. Hacen que su máquina virtual sea más receptiva y siempre sabrá cuánto espacio de almacenamiento ha utilizado su máquina virtual.
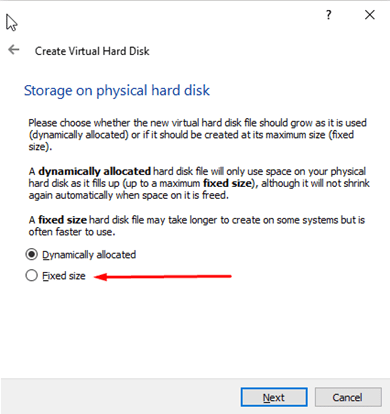
Tipo de almacenamiento de disco duro virtual
Continuando, ahora se le pedirá que establezca un tamaño y una ubicación para su disco duro virtual de tamaño fijo. Puede cambiarlo a cualquier número de su preferencia o ir con el valor predeterminado que VirtualBox ya ha preseleccionado para usted.

Configuración de la ubicación y el tamaño del archivo
Casi ha completado el proceso de creación de su máquina virtual. Continúe y haga clic en «Crear». Debe abrirse una caja de carga; dale algo de tiempo hasta que configure todo e instale tu VM.
Ahora, para instalar el sistema operativo de su elección en la VM, debe dirigir VirtualBox a un archivo .ISO del medio de instalación o una unidad real, que puede seleccionar a través de la configuración de la VM.
Después de haber hecho eso, estará listo para ejecutar su máquina virtual recién nacida. Continúe, seleccione su sistema operativo y haga clic en «Iniciar».
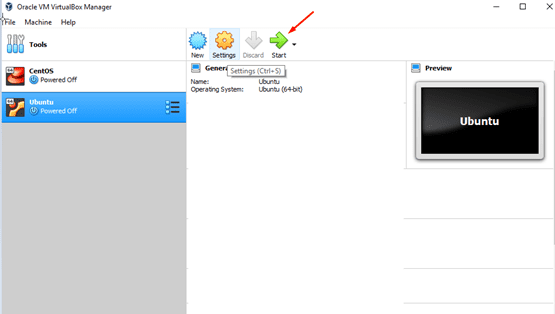
Ejecutando su nueva máquina virtual
Si ha hecho todo correctamente, su VM debería estar ahora en funcionamiento. A partir de este momento, tiene un sistema operativo invitado en su PC, y es totalmente su campo de juego. Puede jugar con la configuración si es necesario, instalar software que no se ejecutará en su sistema operativo host, etc.
Dicho esto, hemos cubierto prácticamente todo sobre cómo puede crear una máquina virtual en Windows y usarla. Usé VirtualBox en este tutorial, ya que es mi aplicación VM favorita, pero puedes probar y experimentar con otras. En general, las máquinas virtuales brindan al usuario más opciones y posibilidades de lo que pueden hacer en su computadora, ¡y esperamos que usted también pueda hacerlo ahora!