WSin duda alguna, indows 10 es un potente sistema operativo utilizado por millones de personas en todo el mundo. Aunque es útil, el sistema operativo Windows está cargado con muchas aplicaciones y software inútiles. Estas aplicaciones / software, comúnmente llamados bloatware, pueden brindar a sus usuarios una experiencia problemática.
Antes de pasar a nuestro tema principal, ¿es esencial saber qué significa realmente el término bloatware? En palabras simples, bloatware se refiere a las aplicaciones / software redundantes que vienen preinstalados en cualquier sistema operativo. Estas aplicaciones / software a menudo arruinan la experiencia del usuario al ralentizar el sistema o, lo que es peor, reducen la duración de la batería del sistema.
Algunos ejemplos de bloatware en la versión reciente de Windows 10 incluyen Candy Crush Saga, Sports, Spotify, Gardenscapes y muchos más.
Desafortunadamente, en muchas ocasiones, este bloatware se vuelve tremendamente molesto cuando comienzan a aparecer como ventanas emergentes inútiles en la pantalla. Por lo tanto, para evitar meterse en tales situaciones, muchas personas optan por «desbloquear» sus sistemas.
Tabla de contenidos
Eliminar Bloatware de Windows 10
Algunos fabricantes incluyen un montón de aplicaciones patrocinadas y otros programas que pueden no ser útiles para ti. Desinstalarlos o eliminarlos mejorará el rendimiento de su sistema. Además, también proporcionará espacio adicional en su disco duro.
Afortunadamente, muchos de los bloatware de Windows 10 son fáciles de eliminar y requieren poco trabajo. Gracias a las aplicaciones integradas de eliminación de bloatware que limpian su sistema de manera eficiente.
Por lo tanto, si está cansado de su computadora de baja velocidad, es hora de liberarla. En esta sección, discutiremos 3 métodos para eliminar bloatware de Windows 10 fácilmente.
Método 1: eliminar Bloatware usando Fresh Start
El primer método que veremos utiliza una función incorporada llamada Fresh Start. Es un método bastante sencillo porque no tendría que descargar ninguna aplicación específica para este método. Todo lo que tiene que hacer es seguir los pasos que se mencionan a continuación y hacer su trabajo sin esfuerzo.
Importante: Usar Fresh Start es un proceso completamente seguro ya que no interfiere con los archivos guardados en su sistema. Sin embargo, le recomendamos que haga una copia de seguridad de sus datos importantes antes de comenzar con este método.
- En la barra de tareas, vaya al cuadro de búsqueda y busque Ventanas Seguridad.
- En la pestaña Seguridad de Windows, haga clic en Dispositivo rendimiento Y salud.
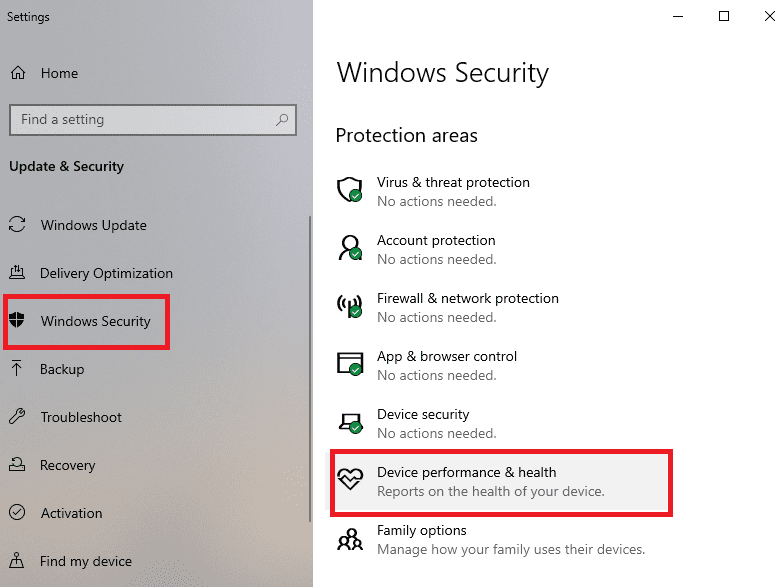
Dispositivo y rendimiento en seguridad de Windows
- Ahora, toca Adicional Información debajo de la función Fresh Start, y aparecerá una nueva página de Fresh Start.

Seleccionar información adicional
- Clickea en el Obtener Empezado y aparecerá un mensaje de seguridad de Windows. Grifo sí en eso.

Haciendo clic en el botón Comenzar
- A continuación, se abrirá un cuadro azul, al que seleccione próximo.

Seleccionar siguiente en la ventana de nuevo comienzo
- Ahora, espere de 5 a 10 minutos hasta que obtenga la lista de aplicaciones de bloatware.
- Examine cuidadosamente la lista y haga clic en próximo.
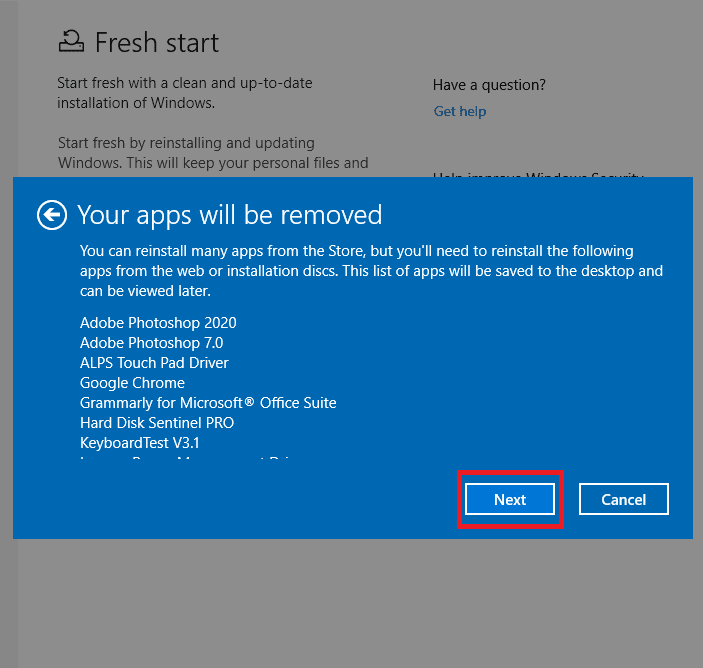
Seleccionar junto a la lista
- En el cuadro comencemos, lea las instrucciones y seleccione Comienzo.
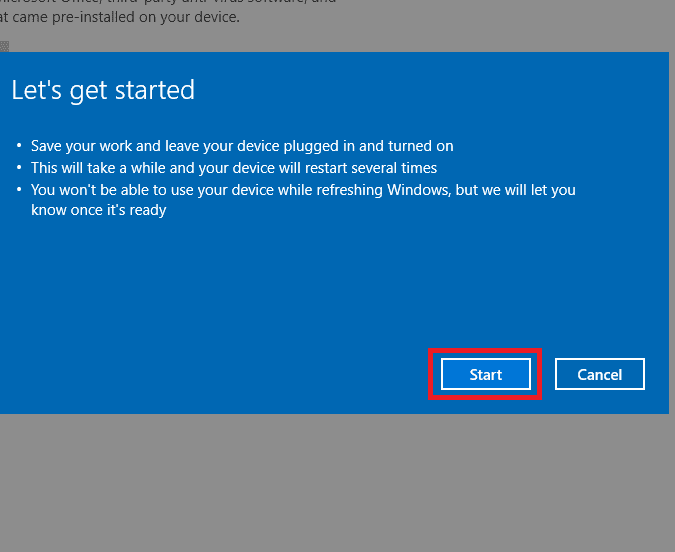
Hacer clic en el botón Inicio
De esta manera, puede eliminar fácilmente las aplicaciones de bloatware del sistema operativo Windows 10 usando Fresh Start. Una ventaja de seguir este método es que actualizará automáticamente su sistema a la última versión de Windows 10. Por lo tanto, le evitará descargar actualizaciones en el futuro. Además, sus datos importantes permanecerán almacenados en su computadora incluso después del proceso.
Una desventaja sería que no puede restaurar las aplicaciones una vez que las haya eliminado. Pero puede reinstalarlos desde su tienda si alguna vez los necesita en el futuro.
Método 2: eliminar Bloatware con Windows PowerShell
Powershell es otra herramienta útil para probar si desea eliminar bloatware de su computadora. Es una herramienta que le permitirá realizar tareas automatizadas utilizando el lenguaje de programación. Además, es fácilmente accesible a través de la barra de búsqueda, por lo que no tendrá ningún problema con la herramienta Windows Powershell.
- Vaya a la barra de búsqueda y escriba Windows Powershell.

Abrir Windows PowerShell
- Tóquelo para abrirlo y copie el comando mencionado a continuación en el indicador de Powershell, y luego presione Entrar.
Get-AppxPackage *spotify* | Remove-AppxPackage
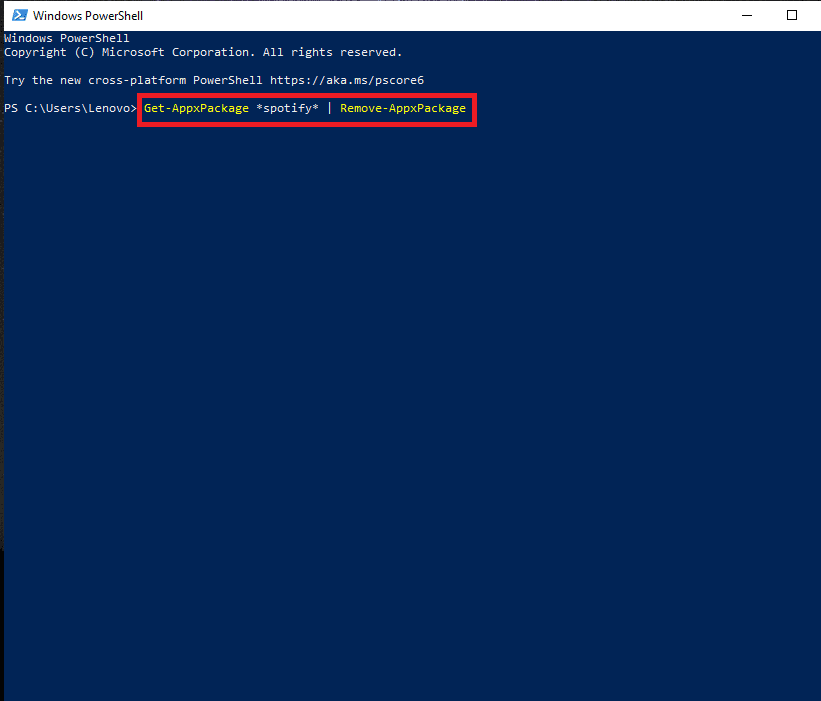
Ejecutar comando en el indicador de PowerShell
Una vez que presione enter, el bloatware se eliminará para siempre.
En la imagen de arriba, hemos copiado el comando para Spotify. Del mismo modo, puede copiar el mismo comando y reemplazar Spotify con el bloatware que desea eliminar. Por ejemplo, escribirá el siguiente comando para eliminar la aplicación de alarma de Windows:
Get-AppxPackage *windowsalarm* | Remove-AppxPackage
Método 3: desinstale las aplicaciones Bloatware de su sistema
Como ya se mencionó, incluso con todas las herramientas de eliminación de bloatware, no puede desinstalar las aplicaciones de Microsoft de su sistema. Para esto, necesita aplicar un método separado que de alguna manera es drenante. Además, eliminar aplicaciones de bloatware no le proporcionará MB de espacio. Sin embargo, limpiará su escritorio de toneladas de aplicaciones sin sentido, que, francamente, nadie ha usado nunca.
Para desinstalar aplicaciones de bloatware, se deben seguir los siguientes pasos:
- Toque el icono de Windows en la barra de tareas y diríjase al Ajustes.

Acceder a la configuración desde el menú Inicio
- Ve a la Aplicaciones Y Características pestaña y busque las aplicaciones que desea desinstalar.

Haciendo clic en Aplicaciones y características
- Haga clic en la aplicación deseada y seleccione desinstalar para eliminar la aplicación de su sistema.

Desinstalación de la aplicación Bloatware
Conclusión
Aunque eliminar el bloatware no le proporcionaría una cantidad considerable de espacio en su computadora, aún es necesario. ¿Por qué? Porque, al igual que nuestras habitaciones y nuestra mente, nuestra computadora también necesita una sesión ordenada para seguir siendo productiva. Eliminar archivos e imágenes de gran tamaño que ya no necesita recuperará suficiente espacio en su dispositivo. Además, eliminar bloatware mejorará su funcionamiento y le evitará futuros dolores de cabeza.




