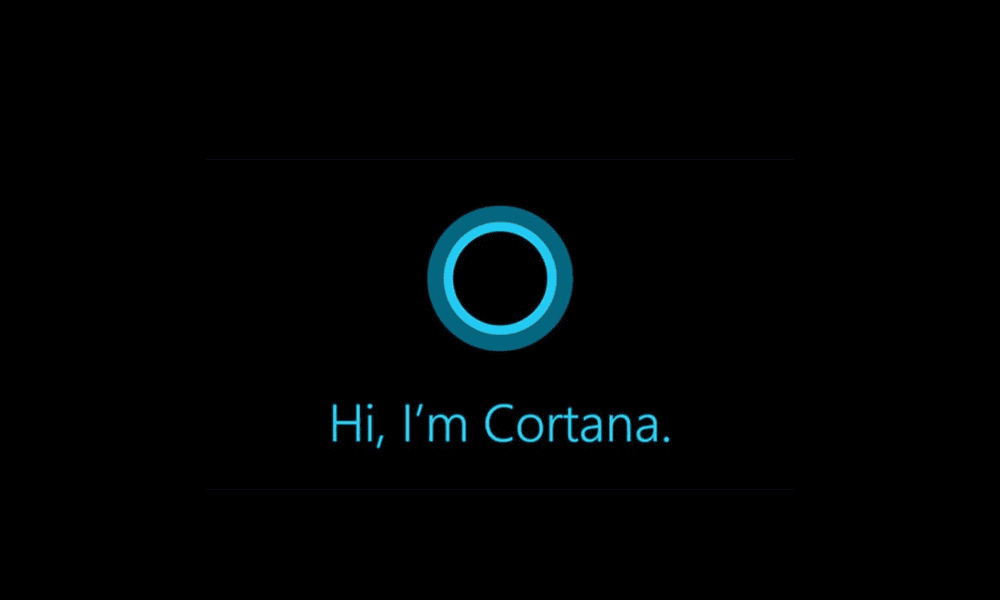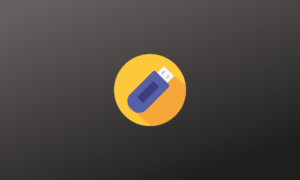Cortana es un asistente virtual que Microsoft desarrolló para realizar tareas simples como responder las preguntas del usuario, realizar operaciones aritméticas simples y configurar recordatorios. Utiliza Bing como motor de búsqueda predeterminado. El asistente virtual de Cortana está disponible en Windows. Se ofrece en muchos idiomas, incluidos inglés, francés, alemán, chino, italiano y japonés.
Se integró en Windows 10 en 2016. Su único propósito de integración era agregar y realizar tareas de recordatorios. Cortana opera de manera eficiente al hacer uso de una capacidad de procesamiento de lenguaje natural que también está vinculada a Satori, una base de datos de búsqueda semántica.
Tabla de contenidos
¿Por qué optar por eliminar Cortana?
Se ha informado que Cortana invade la privacidad de sus usuarios. Muchos usuarios dicen activamente lo vergonzoso que es para la aplicación recopilar datos personales, pero aún así no realiza tareas simples. Algunos usuarios han afirmado que Cortana no ejecuta determinadas tareas, como las búsquedas de Google y la localización de otras aplicaciones.
Por lo tanto, los usuarios buscan activamente desinstalar la aplicación, ya que agota otros recursos del sistema y no ejecuta sus funciones como se esperaba. Además, desinstalar la aplicación de Windows 10 ayuda a evitar que envíe sus datos a Microsoft.
Para aquellos que todavía tienen dudas sobre si desinstalar o no Cortana, la aplicación tiene una opción para limitar el nivel de recopilación de datos. Esta función está en el panel de configuración de Cortana. Para acceder a eso, uno necesita hacer clic en el ‘menú de inicio’ en su computadora con Windows 10 y seleccionar el icono de ‘configuración’, luego seleccione “Aplicaciones.
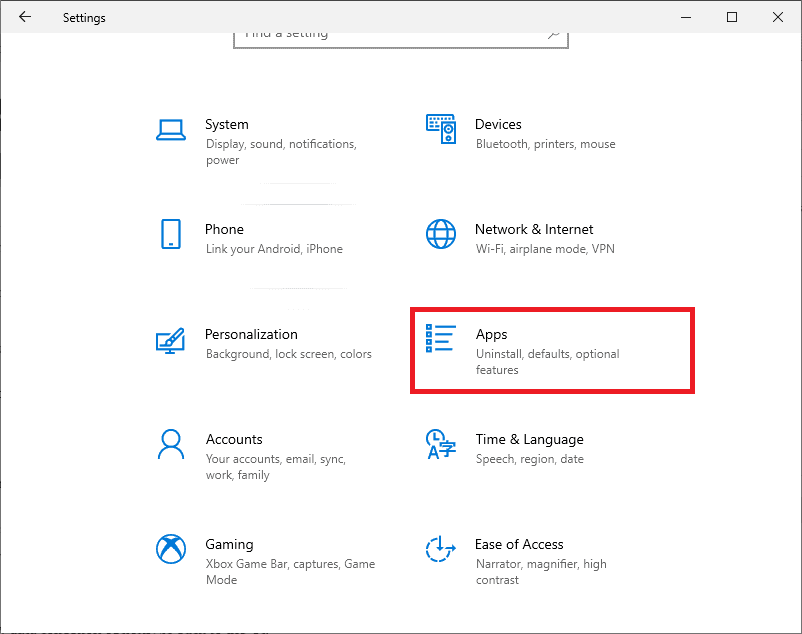
aplicaciones
Seleccione «Aplicaciones», luego en su panel izquierdo, elija «Aplicaciones y características» en la configuración como se muestra a continuación:
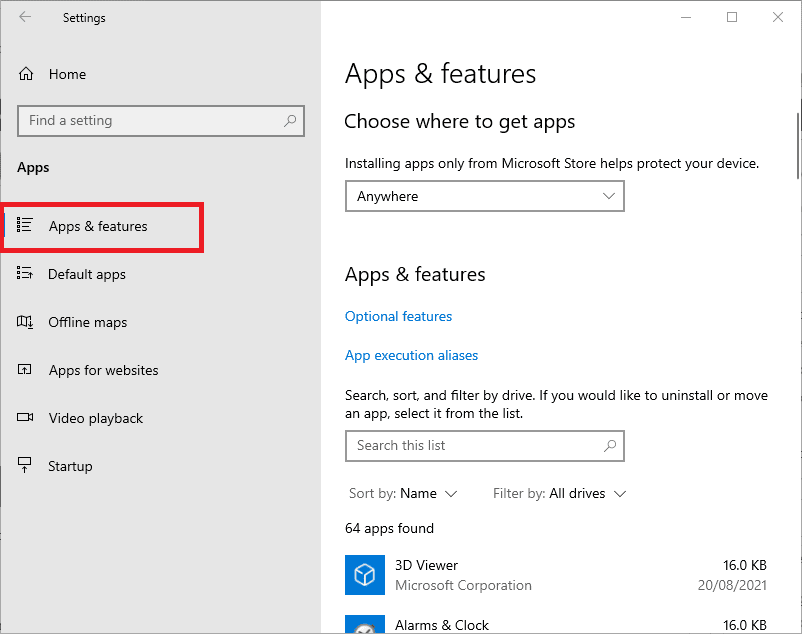
aplicaciones y funciones
Aquí buscará «Cortana», en «Buscar en esta lista».
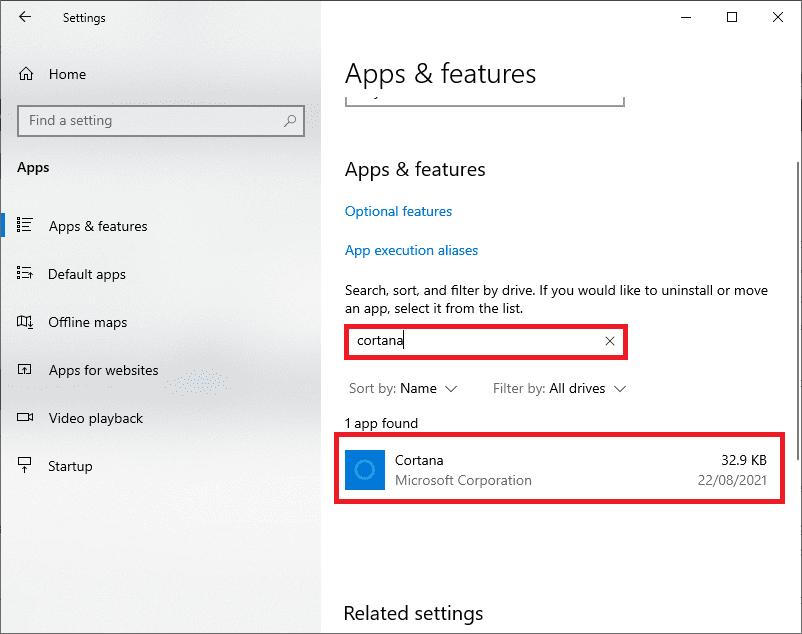
Cortana
Inicie Cortana y desactive todos los conmutadores disponibles.
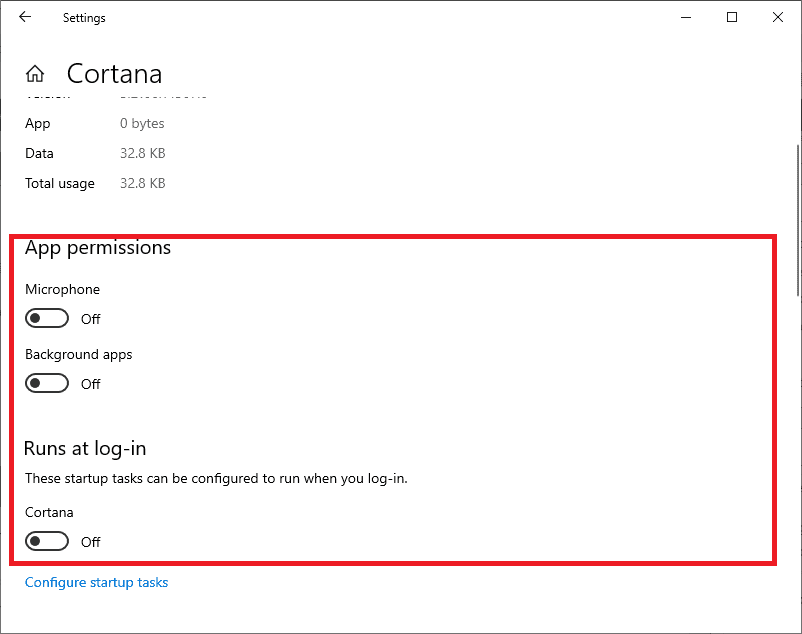
Cortana desactiva la configuración de permisos
Navegue y ubique la opción que dice ‘Cambiar lo que Cortana sabe sobre mí en la nube’. Esto activará automáticamente una página de respuesta de «Información personal». Una vez que se haya completado la carga, desplácese hasta la parte inferior de la página y haga clic en ‘borrar’.
Para desactivar otras opciones de recopilación de datos de privacidad, regrese al ‘Menú de inicio’ y seleccione ‘configuración’, luego elija ‘privacidad’ como se indica en la imagen a continuación:
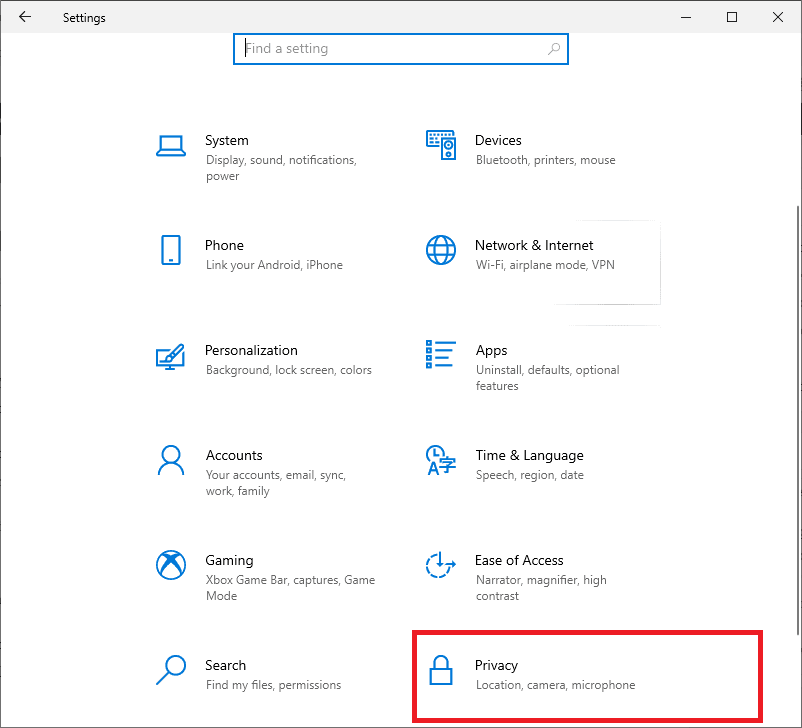
la configuración de privacidad
A continuación, desplácese hacia abajo y busque la opción ‘entintado y escritura de voz’. Ahora desactive la opción ‘Conocerlo’ para evitar que Cortana adquiera sus datos.
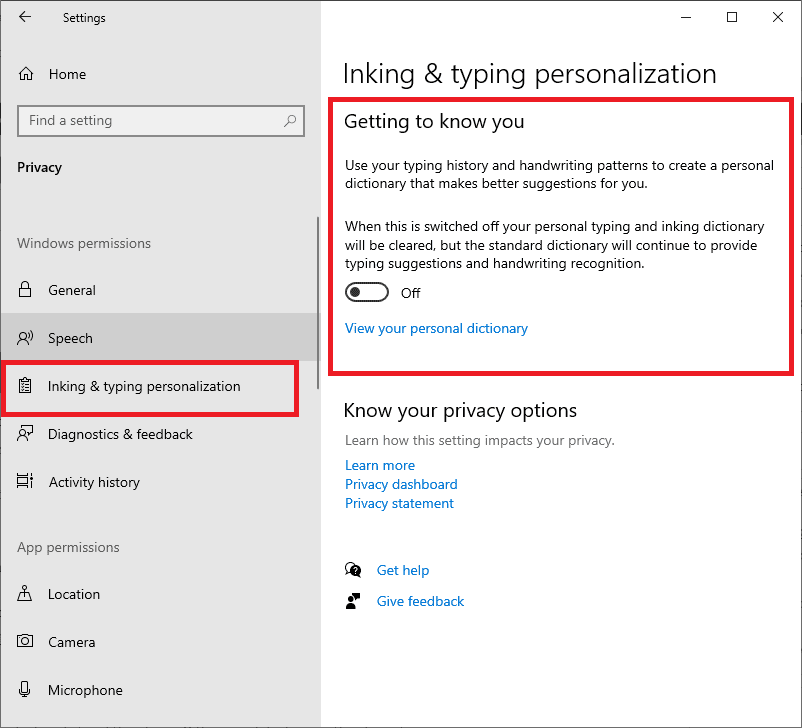
configuración de personalización de tinta y escritura
Nota: detener esta opción de la opción de escritura y escritura de voz evita que Cortana recopile activamente su información de conversación y escritura en su PC con Windows 10.
Cómo evitar que Cortana obtenga sus datos:
Para aquellos con preocupaciones de privacidad con respecto al hábito de recopilación de datos de Cortana, este artículo lo llevará a través de un procedimiento paso a paso para prevenir con éxito esta acción.
Paso 1: en el menú de inicio de Windows, escribe ‘Buscar permisos e historial’ y presiona la tecla ‘Enter’ en tu teclado.
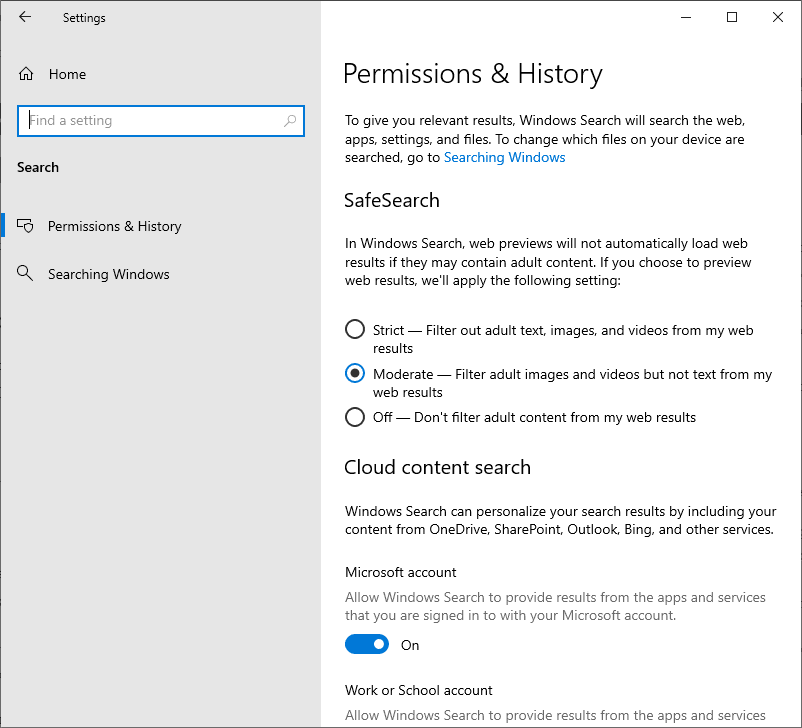
configuración de permisos e historial
Paso 2: desplácese por la lista del historial y luego apague el ‘historial de búsqueda en este dispositivo’.
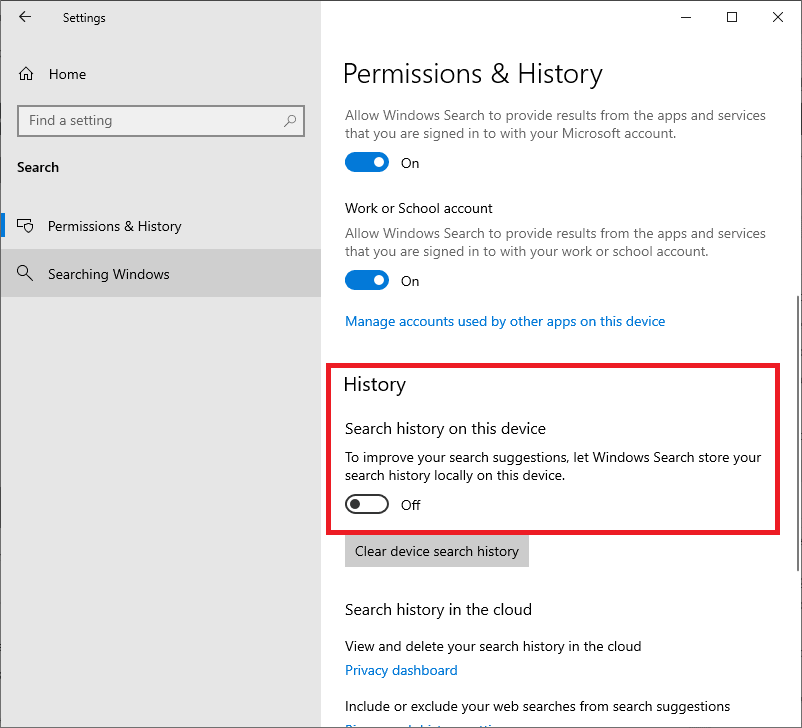
desactivar el historial de búsqueda en este dispositivo
Una vez que esto esté completo, seleccione ‘borrar historial de búsqueda del dispositivo’ para borrar el historial de búsqueda de la aplicación Cortana.
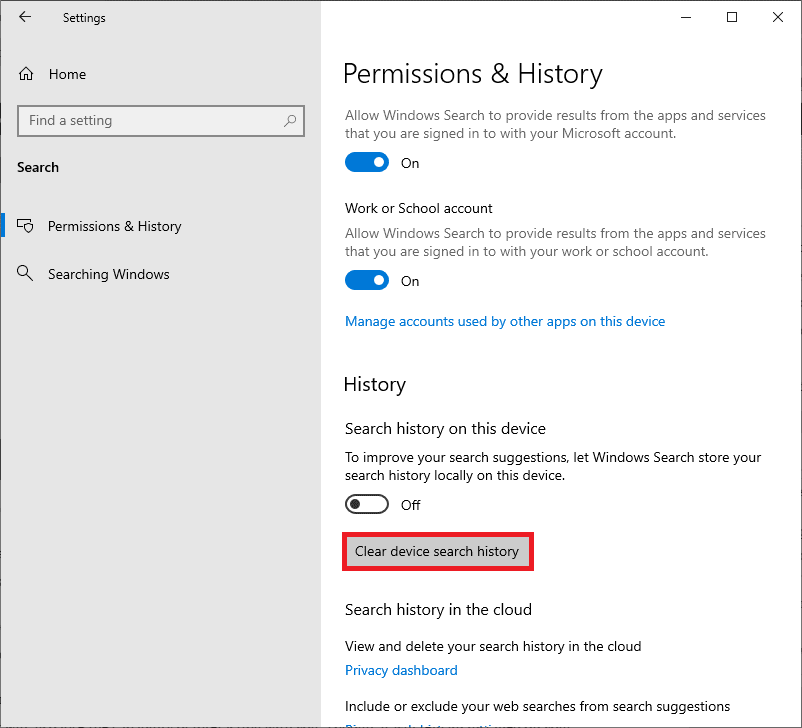
borrar el historial de búsqueda del dispositivo
Paso 3: Busque ‘buscar una configuración’ en la pantalla de configuración en la barra de búsqueda.
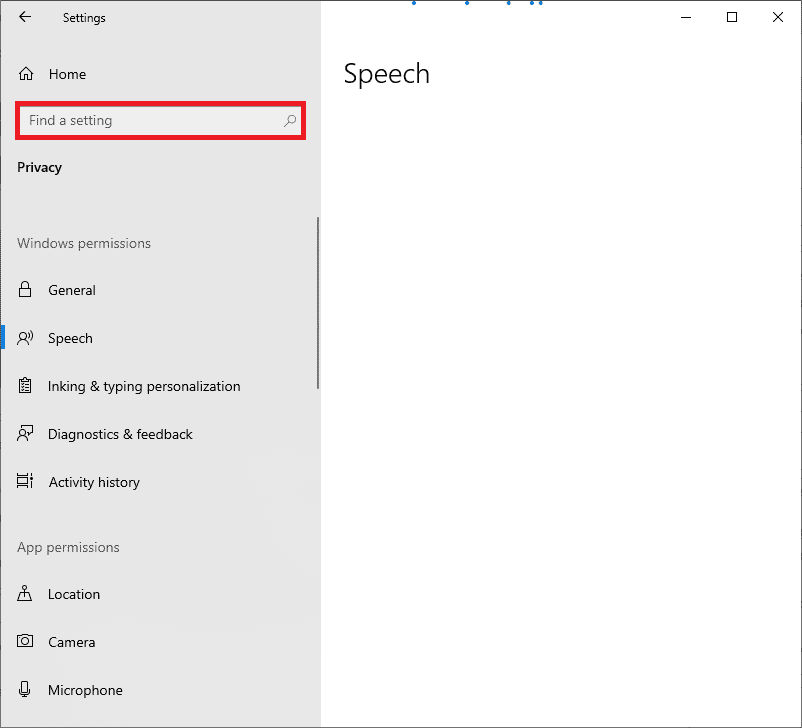
encontrar un escenario
Escriba ‘configuración de privacidad de voz’ y luego elija la primera opción, ‘configuración de privacidad de voz’
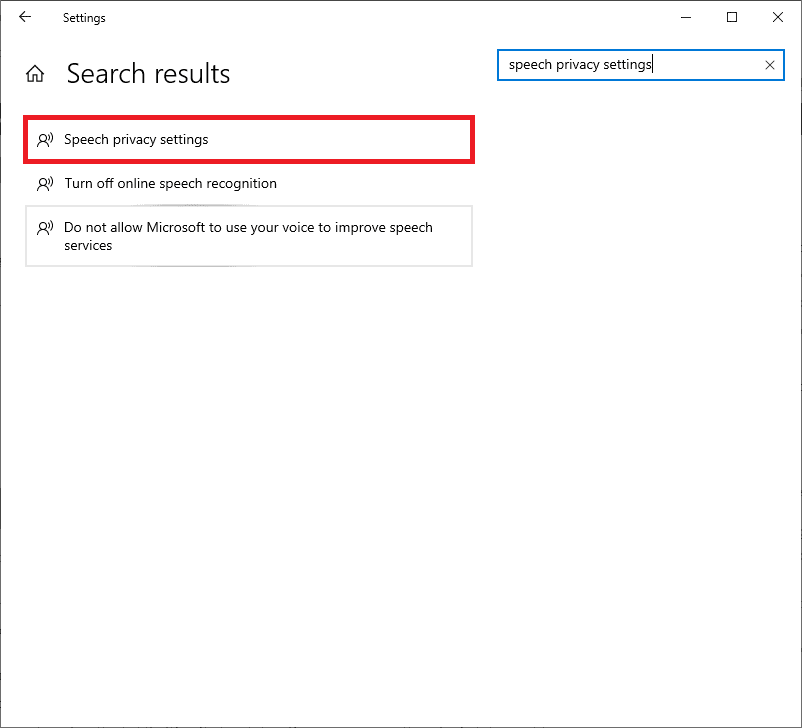
configuración de privacidad de voz
Paso 4: desactive el uso de su voz para dictar. Esta opción también incluye el permiso de otras aplicaciones en su Windows 10 usando su tecnología de reconocimiento de voz en línea.
Una vez que se completen estos pasos, Cortana no tendrá permiso para recopilar su información personal e informarla a Microsoft. También perderá la capacidad de interactuar contigo. Aunque permanecerá instalado en su computadora, no tendrá ningún impacto ya que ha sido deshabilitado. Se prefiere este método para limitar las funciones de Cortana, ya que, de lo contrario, puede optar por utilizar Cortana para otros fines.
Cómo desactivar Cortana en Windows 10:
1) Para Windows 10 Pro
Presione la tecla ‘menú de inicio’ y escriba ‘Editar política de grupo’, luego vaya a ‘configuración de la computadora’.
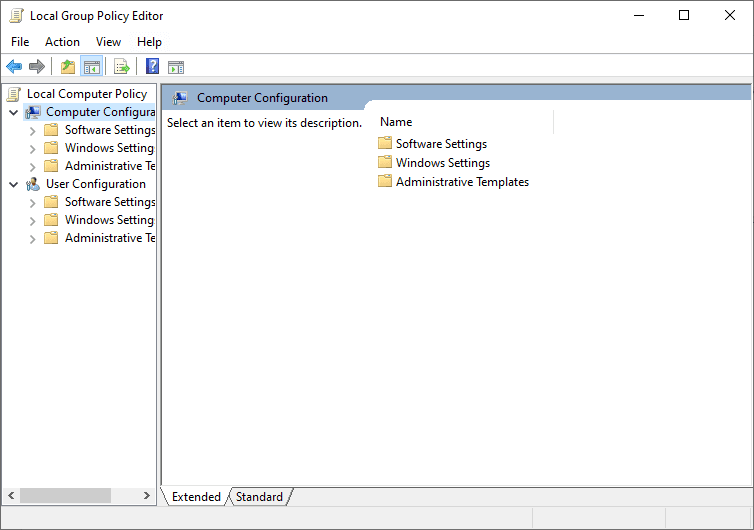
Configuracion de Computadora
A continuación, seleccione ‘Plantillas administrativas’
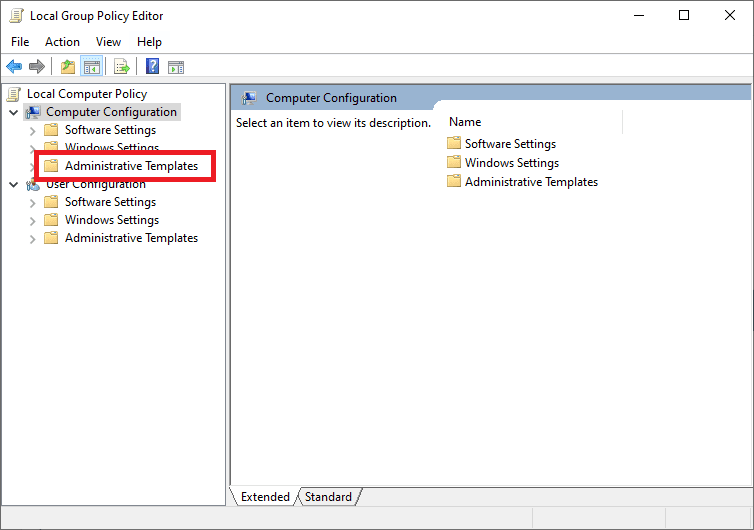
Plantillas Administrativas
Elija la opción ‘Componentes de Windows’
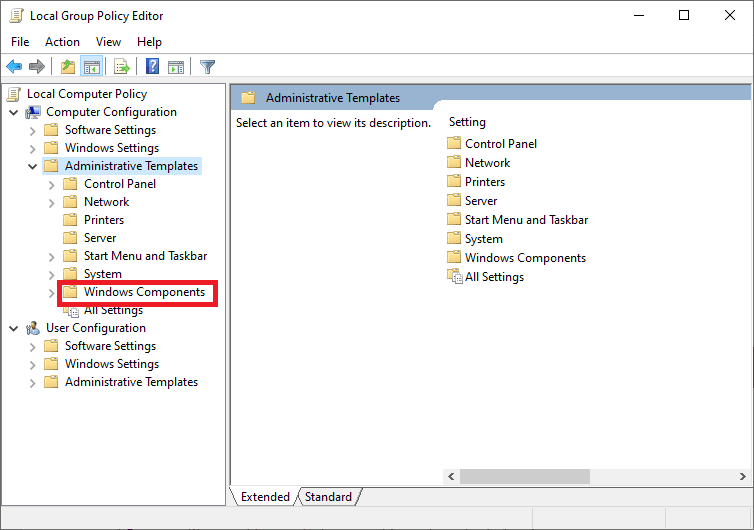
Componentes de Windows
A continuación, seleccione la opción ‘Buscar’.
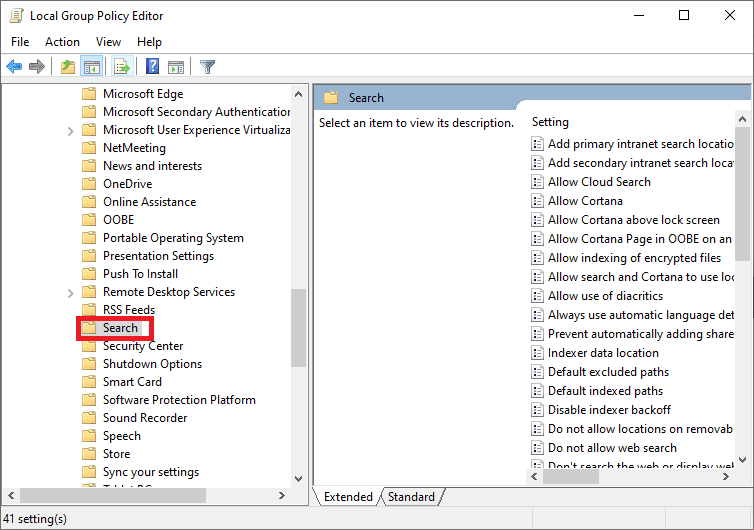
seleccione la opción de búsqueda
Abra ‘Permitir Cortana’ haciendo doble clic en él.
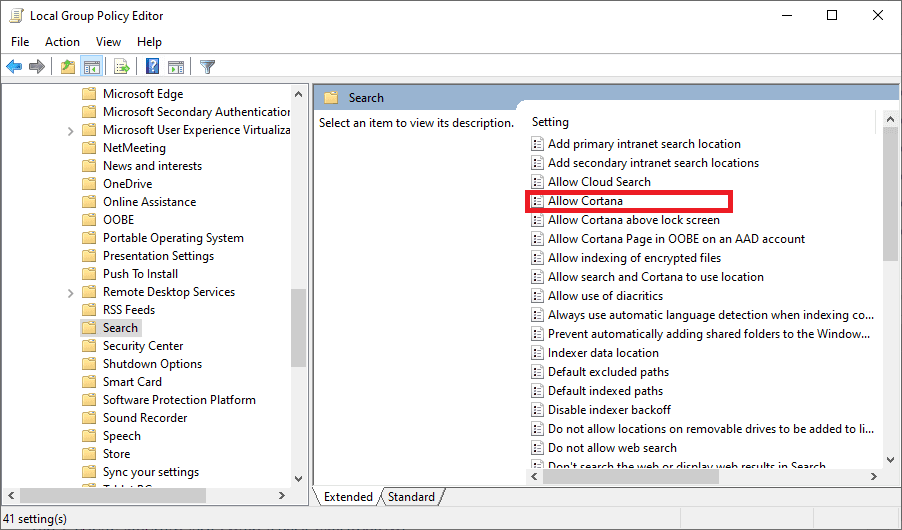
abrir permitir Cortana
Ahora haga clic en ‘Deshabilitado’, luego haga clic en ‘Aplicar, y finalmente, seleccione’ Aceptar ‘como se muestra en la imagen a continuación:
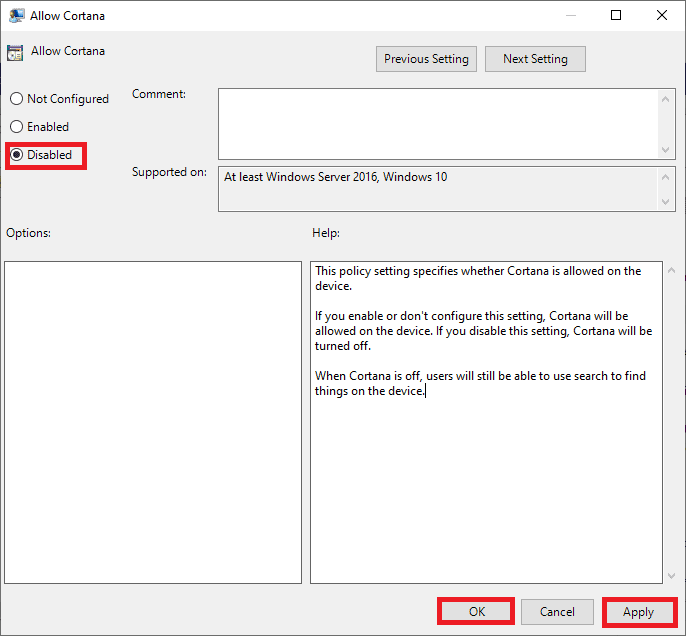
deshabilitar Cortana
Una vez que esté completo, reinicie su computadora.
Cortana ahora dejará de preguntarte ‘Pregúntame cualquier cosa para buscar ventanas’ como antes.
2) Para Windows 10 Home Edition
Para desactivar Cortana en Windows 10 Home Edition, siga los pasos que se indican a continuación:
1. Abra el ‘menú de inicio’ en la parte inferior izquierda de su computadora con Windows 10, luego escriba ‘Regedit’ y presione la tecla ‘Enter’.

Editor de registro
Una vez completado, ubique el directorio de Windows navegando por las carpetas provistas en el siguiente comando:
HKEY_LOCAL_MACHINE SOFTWARE Políticas Microsoft Windows
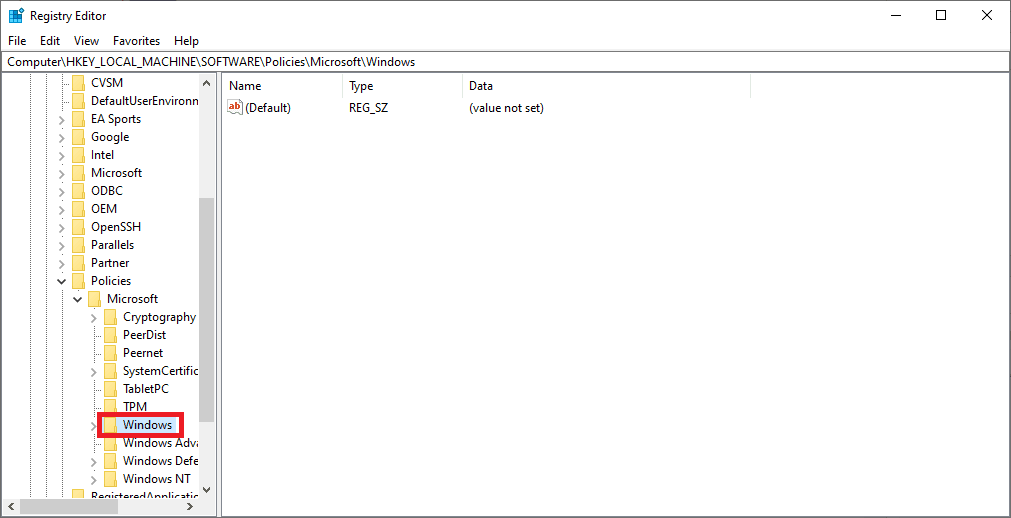
localizar el directorio de Windows
En el directorio ‘Windows’, haga clic derecho y elija ‘Nuevo’ y luego ‘clave’.
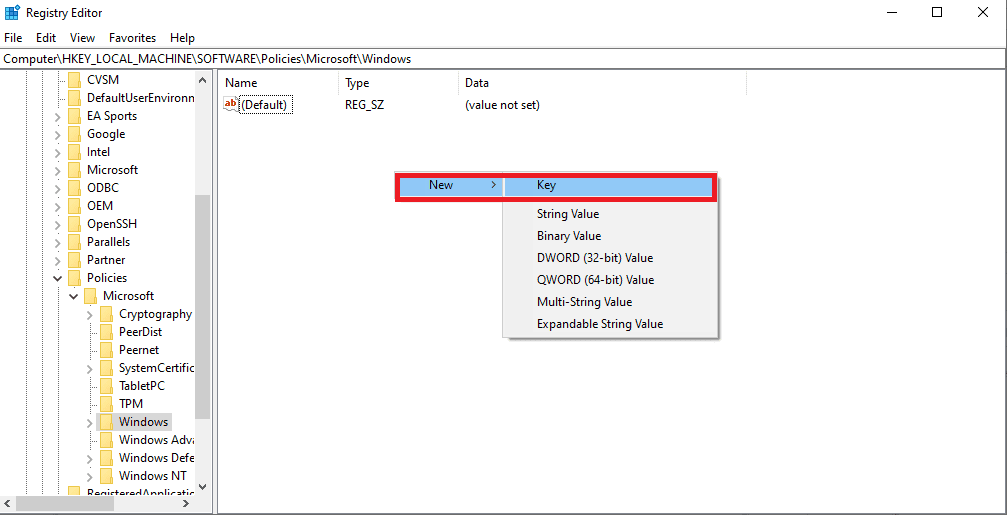
nuevo y clave (editor de registro)
Se generará una clave «Nueva clave n. ° 1». Cámbiele el nombre a «Búsqueda de Windows».
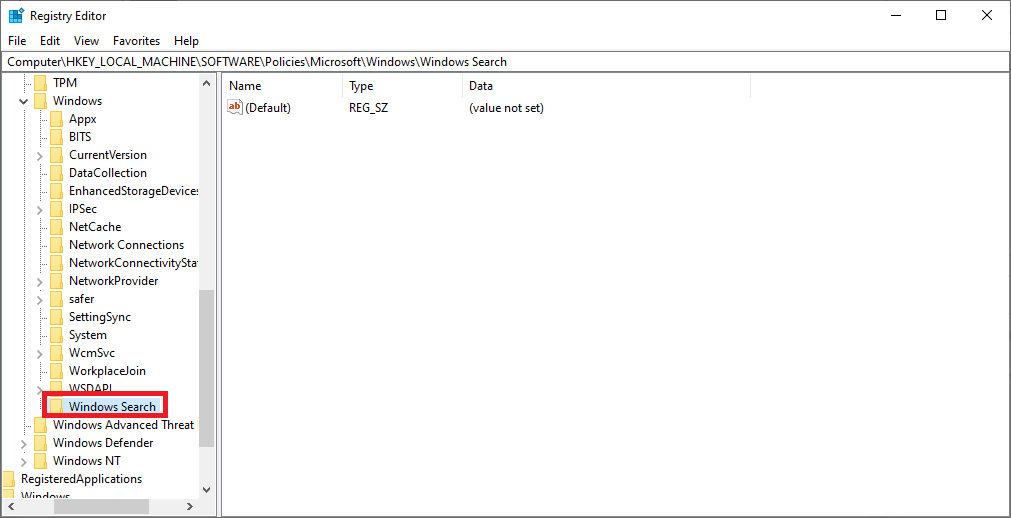
búsqueda de windows
Seleccione la tecla «Búsqueda de Windows» recién creada, luego continúe con el siguiente paso
Haga clic con el botón derecho en cualquier lugar de la sección blanca y seleccione ‘Nuevo’, luego ‘Valor DWORD (32 bits)’ en el panel derecho.
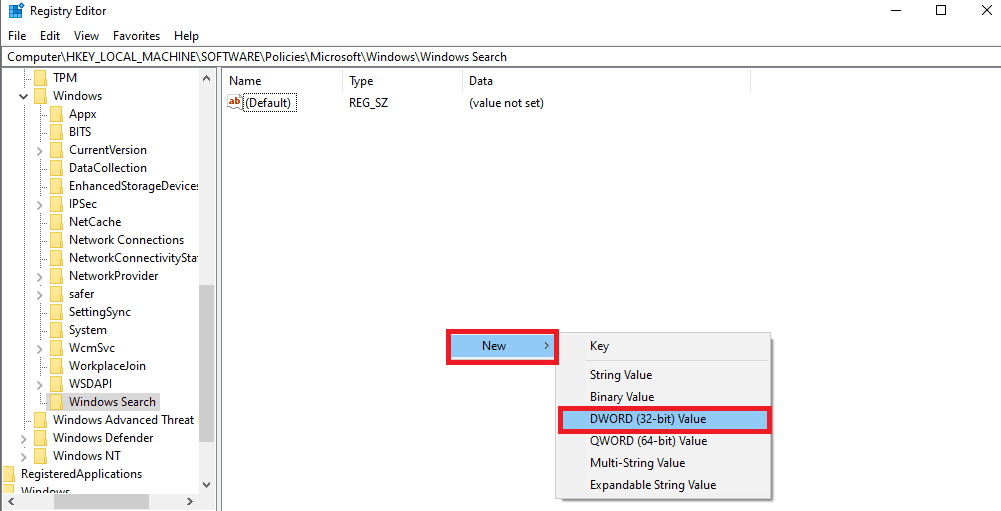
valor de dword de 32 bits
Se creará un «Nuevo valor n. ° 1». Cambie el nombre a ‘Permitir Cortana’ y establezca ‘Datos de valor’ en ‘0’ como se muestra a continuación:
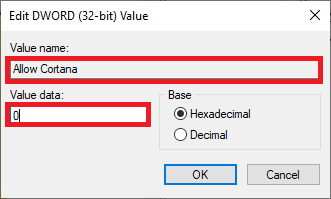
permitir el valor de Cortana dword de 32 bits
Nota: para editar un valor DWORD de 32 bits, haga doble clic en el valor recién creado
Para guardar los cambios, reiniciaremos nuestro equipo. después de reiniciar, se dará cuenta de que en lugar de la sintaxis «Ask me anything», verá «Search Windows». Esto muestra que Cortana se ha desactivado con éxito en su PC.
Cómo eliminar Cortana de Windows 10
Aunque Windows 10 permite eliminar las aplicaciones de su sistema, como Weather y Voice Recorder, siempre se ha mostrado reacio a permitirle desinstalar Cortana. Este artículo explica los pasos del procedimiento para desinstalar el asistente digital si no funciona bien. Se centra principalmente en el sistema operativo Windows 10, la actualización de mayo de 2020.
Paso 1: Abra el ‘menú de inicio’ presionando la tecla de Windows
Paso 2: en la página de inicio, busque ‘PowerShell’, luego haga clic derecho en el resultado superior y luego haga clic derecho para ‘ejecutar como administrador’.
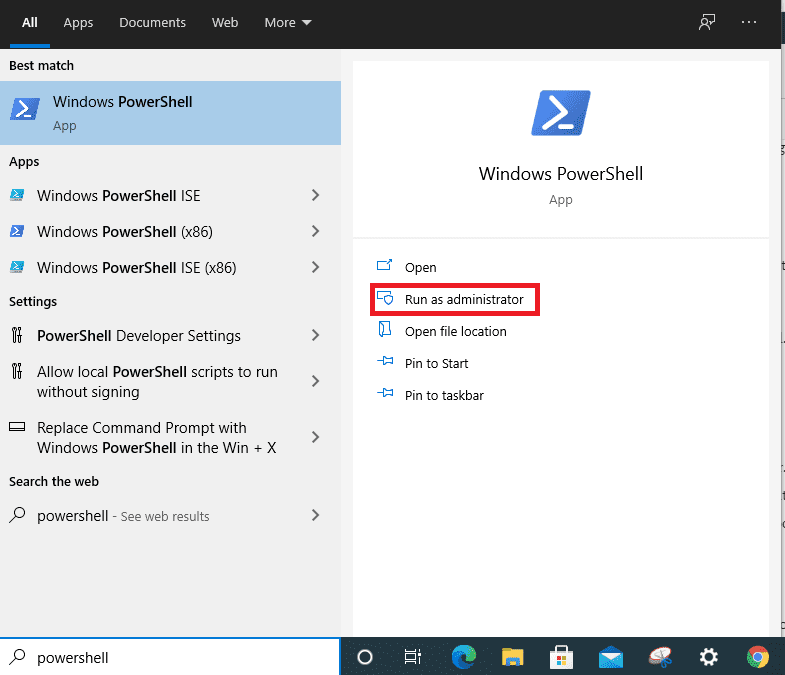
ejecutar PowerShell como administrador
Paso 3: para desinstalar Cortana de la computadora, usa el siguiente comando y presiona ‘enter’ al final.
Get – AppxPackage –allusers Microsoft.549981C3F5F10 ǀ Remove- AppxPackage
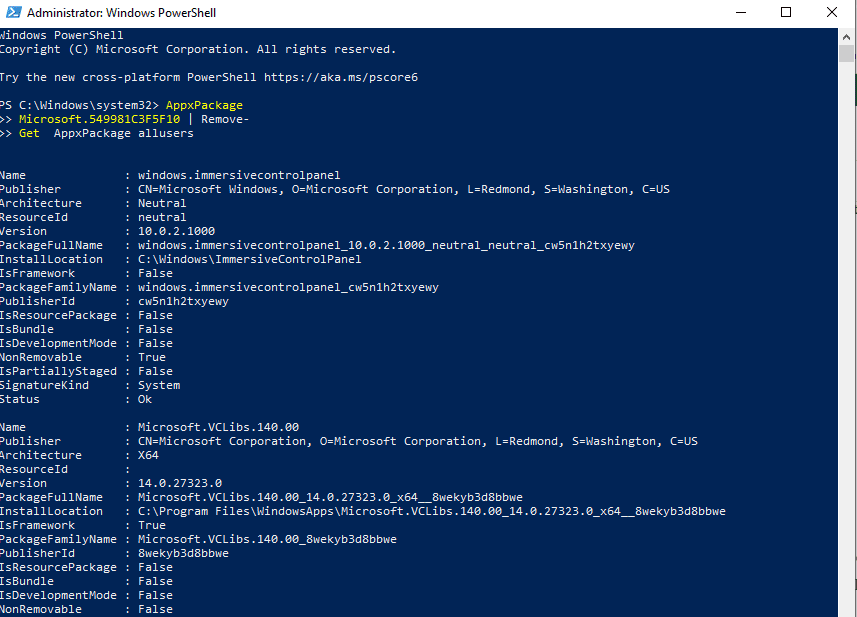
desinstalar Cortana usando PowerShell
Una vez que se completa esta acción de comando, Cortana debe desinstalarse de su computadora con Windows 10.
Sin embargo, el botón Cortana en la barra de tareas permanecerá visible. Por lo tanto, si elige conservarlo, es seguro y ya no recopilará sus datos como antes. Sin embargo, haga clic con el botón derecho en la barra de tareas y elija la opción ‘borrar’ si decide eliminarlo. Esto lo eliminará de la barra de tareas.
Conclusión
Hay una mezcla de reacciones sobre si es bueno mantener o desinstalar Cortana. Por supuesto, esto depende de su preferencia. Por lo tanto, si desea mantener Cortana en su Windows 10, muy bien. De lo contrario, puede desinstalarlo por completo o deshabilitarlo, como se muestra en el tutorial. Esperamos que haya disfrutado leyendo este tutorial. Si lo hizo, dé su aprobación a través de la sección de comentarios. También puede solicitar ayuda a través de la sección de comentarios.