ISi estás jugando Minecraft en Windows 10, es posible que ya sepas cómo hacer capturas de pantalla en el juego. Sin embargo, encontrar capturas de pantalla puede ser una tarea complicada. A continuación, le indicamos cómo puede ubicar la carpeta de captura de pantalla en Minecraft Windows 10.
¿Cuál es el punto de crear cosas épicas en Minecraft cuando no puedes mostrar tus excepcionales habilidades de artesanía a tus amigos? Ahí es donde la función de captura de pantalla en Minecraft es útil.
Si bien tomar la captura de pantalla no es gran cosa en el juego, muchos jugadores a menudo se confunden entre varios métodos de captura de pantalla y se frustran. E incluso si de alguna manera aprenden a hacer capturas de pantalla en el juego, pasaron horas buscando la carpeta de capturas de pantalla.
Por lo tanto, hemos creado una guía breve y sencilla sobre cómo tomar y buscar capturas de pantalla en Minecraft Windows 10. ¡Entonces, comencemos!
Tabla de contenidos
Tomando capturas de pantalla en Minecraft Windows 10 Edition
Aunque hay muchas formas de tomar una captura de pantalla de Minecraft, hemos discutido las cuatro formas más fáciles de hacerlo a continuación.
- En el juego, presione las teclas «Windows + G» para visitar la barra de juegos de Windows. Luego, toque el ícono «Cámara» para capturar una captura de pantalla.
- También puede tomar una captura de pantalla presionando los botones «Windows» y «PrtSc» simultáneamente.
- La herramienta de recorte es una excelente manera de capturar la pantalla de su monitor. Mantenga presionadas las teclas Windows, Shift y S simultáneamente en su teclado y seleccione el área que desea capturar.
- Además de todos estos métodos, también puede copiar la imagen en su pantalla y luego guardarla en la carpeta de su elección. Para esto, presione el botón «PrtSc» en el teclado, vaya a la carpeta deseada y pegue la imagen allí.
Encontrar capturas de pantalla en Minecraft Windows 10 Edition
Una vez que hayas capturado con éxito la parte deseada del juego, es hora de verla. Hay varias formas de encontrar capturas de pantalla, pero aquí hemos explicado las dos mejores y más fáciles formas de verlas en la edición de Windows 10.
Forma 1: busque capturas de pantalla desde el comando Ejecutar
- Sal del juego y guarda tu progreso para acceder a tu captura de pantalla guardada.
- Presione el botón «Windows + R» en su teclado para abrir el comando Ejecutar en su PC.
- Escriba «% appdata%» en la barra de búsqueda y haga clic en «Aceptar».
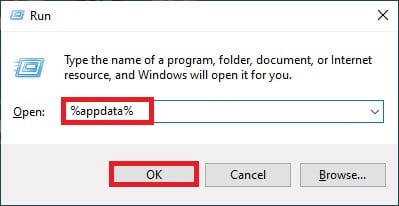
Ejecutando el programa de datos de la aplicación
- Una vez que seleccione Aceptar, se le llevará a una carpeta de itinerancia donde se guardan todas las carpetas de datos de la aplicación.
- Haga clic en la carpeta «.minecraft», que suele ser la carpeta superior.
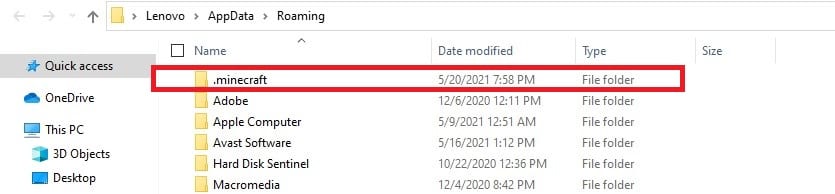
Seleccionar la carpeta de Minecraft
- Ahora toca la carpeta «capturas de pantalla» dentro de la carpeta de Minecraft para acceder a todas tus capturas de pantalla accidentales y deliberadas.
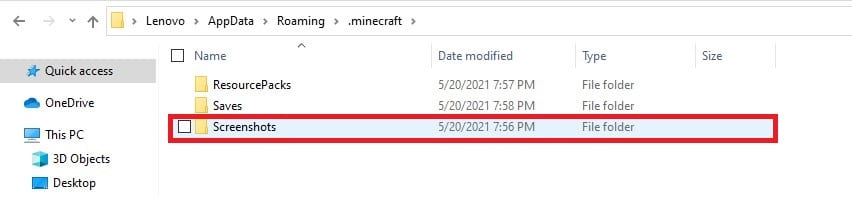
Abriendo la carpeta de capturas de pantalla
Aunque es una forma bastante fácil de acceder a las capturas de pantalla, puede hacerlo aún más rápido creando un acceso directo. Para hacer esto, escriba «% appdata% . Minecraft screenshots» en el comando Ejecutar de Windows y presione Enter para abrir la carpeta de capturas de pantalla directamente.
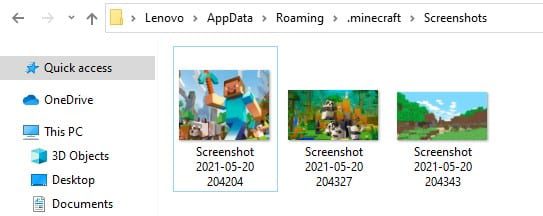
Accediendo a la carpeta de capturas de pantalla a través de un atajo
Way 2 – Encuentra capturas de pantalla desde la configuración de Minecraft
Otra forma de encontrar capturas de pantalla en Windows 10 es accediendo a ellas a través de la barra de notificaciones. Cuando haces una captura de pantalla en el juego usando el ícono de la cámara en la barra de juegos de Windows, aparece una notificación en la pantalla que muestra la ubicación predeterminada. Puedes tocarlo inmediatamente para ver la captura de pantalla o buscar el siguiente comando más adelante en el juego para ver la biblioteca de imágenes.
C:Users<username>VideosCaptures
Conclusión
Jugar a Minecraft es divertido, ya que puedes crear diseños increíbles y geniales y hacer capturas de pantalla de tus logros para mostrarlos en las redes sociales. Para esto, puede usar cualquiera de los métodos anteriores para tomar y buscar capturas de pantalla sin esfuerzo en su edición de Windows 10 de Minecraft.




