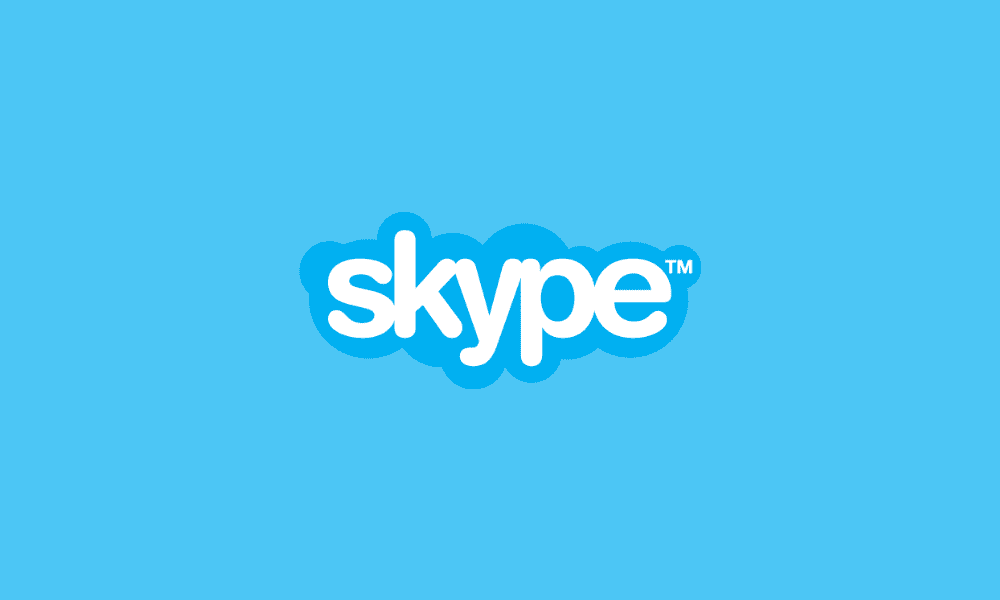SSe sabe que kype es uno de los mejores programas de telecomunicaciones de todos los tiempos. Desde su lanzamiento en 2003, hace casi dos décadas, Skype ha logrado mantenerse relevante y superar a sus competidores. Quizás, esa es una de las razones principales por las que Skype no se ha vuelto obsoleto. En pocas palabras, el programa ha evolucionado con el tiempo y se ha equipado con funciones de las que todos podemos beneficiarnos.
Cuando se trata de la relación entre Windows y Skype, el programa clásico de Skype viene preinstalado en una PC con Windows 10. Además, el programa está configurado para iniciarse de forma predeterminada cada vez que enciende su PC. Esto no solo es una estafa por parte de Skype, sino que también puede ser bastante molesto. Especialmente para los usuarios que tienen un poco de capacidad de procesamiento y RAM, tener Skype en la cara en cada inicio no es una experiencia agradable sin demoras.
Tabla de contenidos
Detener Skype para que no se inicie automáticamente en Windows 10
Es posible que su PC esté tardando años en cargarse debido a Skype. De forma predeterminada, ha establecido Skype como su prioridad para iniciarse cada vez que se inicia la PC. En caso de que esté cansado de esta función de consumo de CPU, no se preocupe más. La buena noticia para ustedes es que hay algunas formas de evitar que Skype se inicie automáticamente cada vez que su PC está encendida. Empecemos por el método más sencillo y sencillo:
Método uno: detener el inicio automático de Skype desde la configuración de la PC
- Dirígete a la Configuración de tu PC a través del menú Inicio.
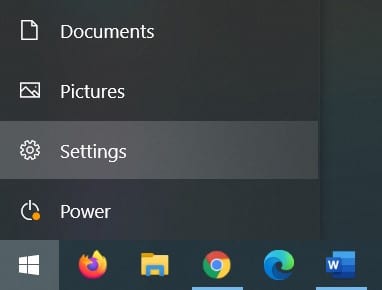
Acceder a la configuración de la PC
- Acceda a la configuración de «Privacidad» de su PC.
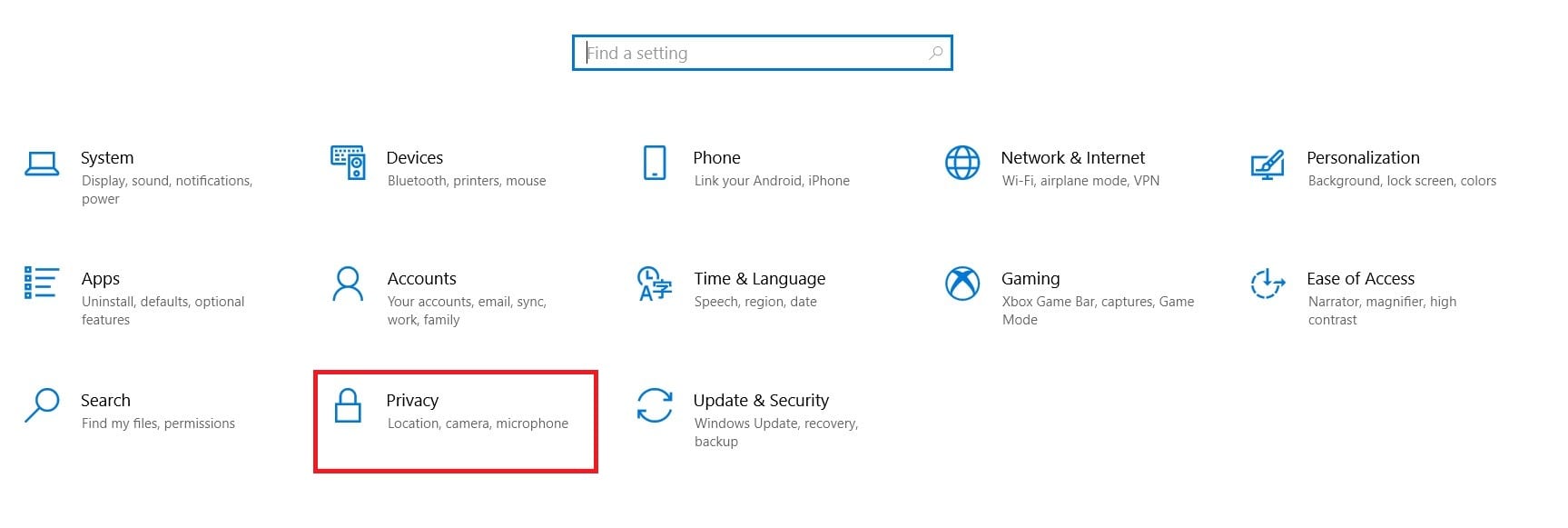
Abrir configuración de privacidad
- En la ventana Configuración de privacidad, desplácese hacia abajo hasta encontrar la opción «Aplicaciones en segundo plano» en la subcategoría de «Permisos de aplicaciones». Haz click en eso.
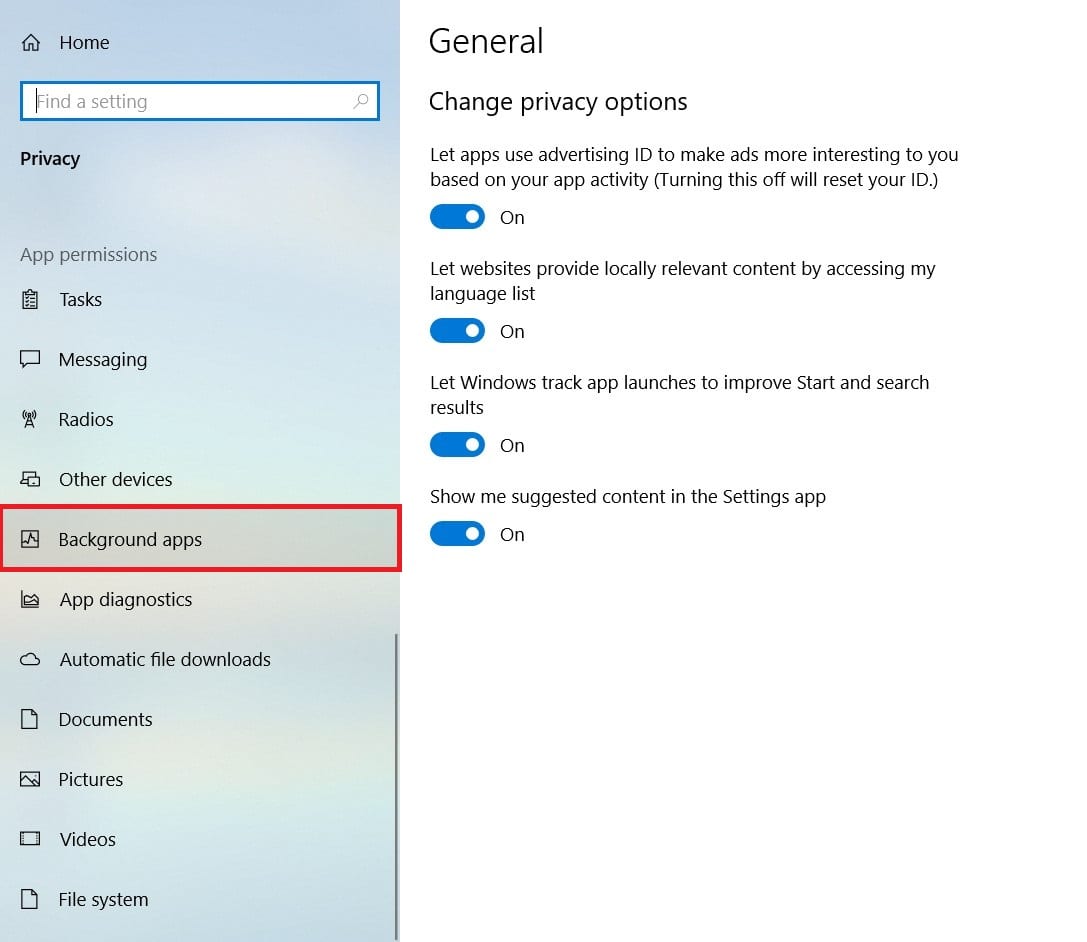
Acceso a la configuración de aplicaciones en segundo plano
- Aquí encontrará una lista de todas las aplicaciones que tienen permiso para ejecutarse en segundo plano. Están listados en orden alfabético. Busque Skype entre las aplicaciones.
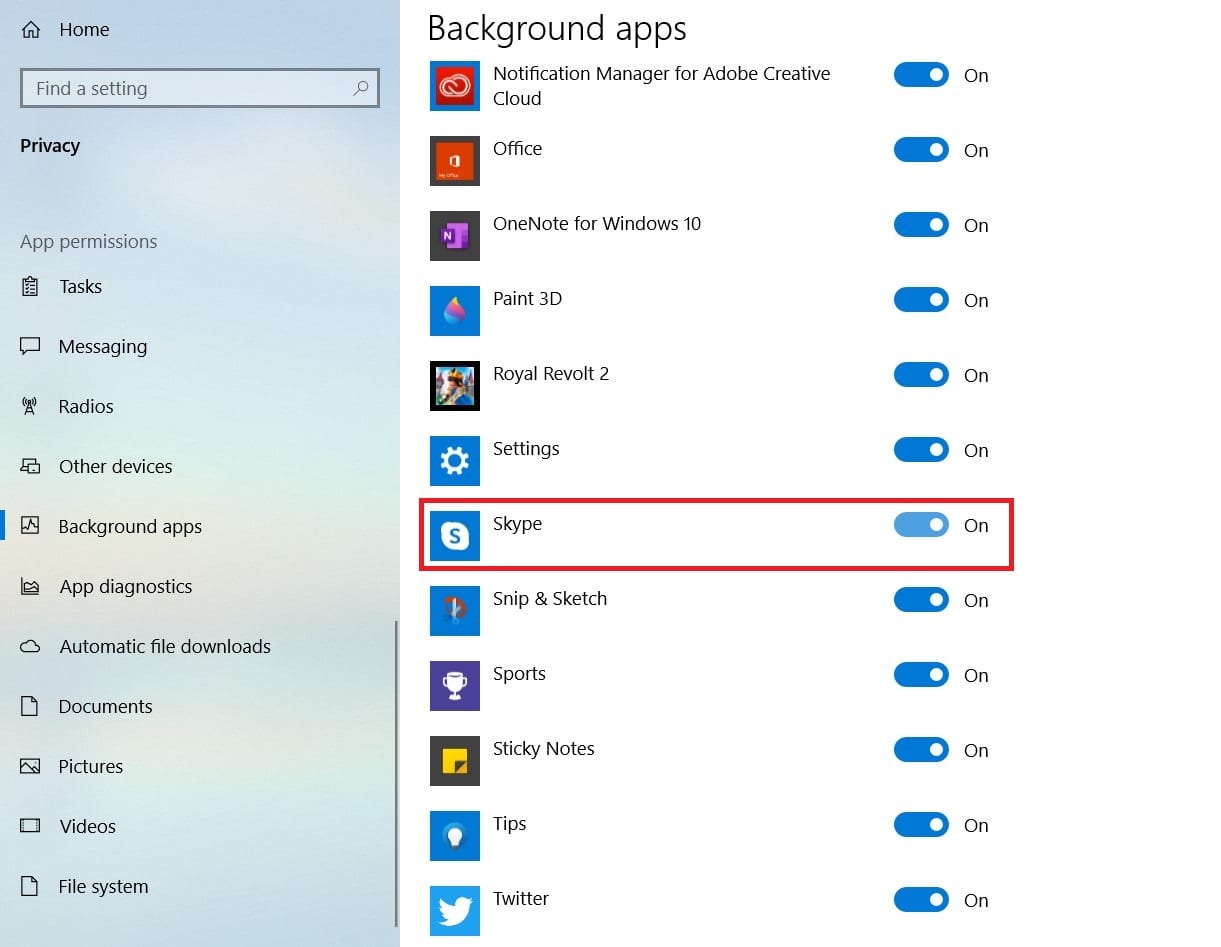
Lista de aplicaciones en segundo plano
- Una vez que haya encontrado Skype, cambie su interruptor de encendido a apagado.
A partir de ahora, Skype no solo dejará de iniciarse automáticamente, sino que tampoco se ejecutará en segundo plano. Evitar que Skype se ejecute en segundo plano sin duda dará como resultado un mejor rendimiento de la PC y un menor uso de la CPU.
Método dos: detener el inicio automático de Skype a través de la configuración de Skype
En este método, evitaremos que Skype se inicie de forma predeterminada realizando algunos cambios dentro de la configuración de la aplicación. Entonces, esto es lo que quieres hacer:
- Abra Skype en su PC e inicie sesión en su cuenta.
- ¿Ves ese botón «…» junto al nombre de tu cuenta? Haz click en eso.
- En el menú desplegable, haga clic en «Configuración».
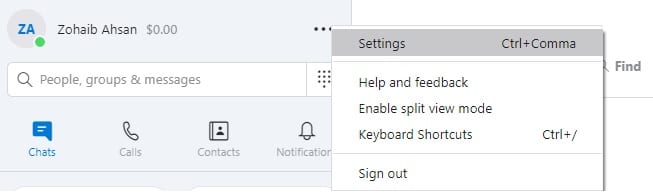
Acceder a la configuración
- Acceda a la segunda pestaña titulada «General».
- Aquí encontrará un botón justo al lado de ‘Iniciar Skype automáticamente’, que debería llevarlo a la configuración de Windows, permitiéndole deshabilitarlo para que no se inicie automáticamente.
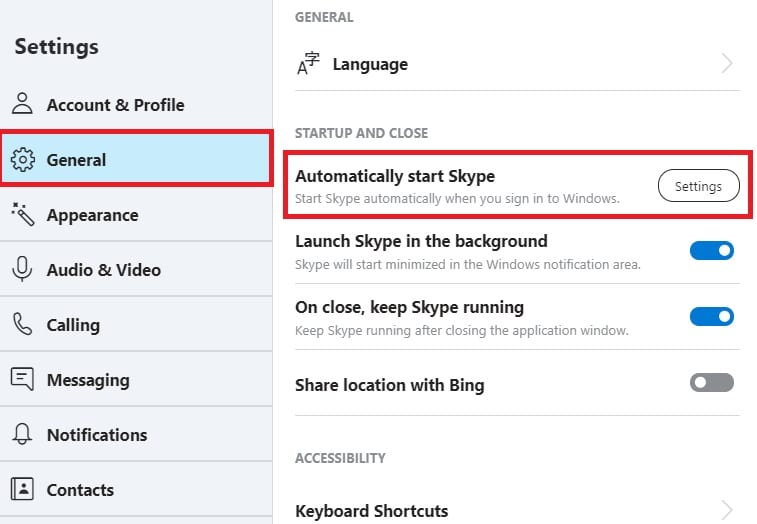
Esta fue solo otra forma de evitar que Skype se inicie cada vez que se inicie su PC. Si no desea iniciar sesión para cambiar la configuración, le sugerimos que opte por el método uno y haga el trabajo.
Conclusión
Como puede ver, ambos métodos son simples y directos. Afortunadamente, la función de inicio automático de Skype se puede desactivar fácilmente de muchas maneras. Los dos mejores se describen arriba. ¡Esperamos que nuestro artículo te haya ayudado a hacer las cosas más fáciles!