PAGyGame es un conjunto de módulos multiplataforma en el lenguaje de programación Python, lo que significa que puede instalarlo en cualquier sistema operativo y está diseñado para escribir videojuegos. Estos módulos también incluyen bibliotecas de gráficos y sonido que se utilizan junto con el lenguaje de programación Python. PyGame depende de Python, lo que significa que primero debemos instalar Python antes de instalar PyGame.
En este blog, te mostraré cómo instalar Python y luego PyGame.
Tabla de contenidos
Instalación de Python en Windows
Descargando
Para instalar Python, visite su sitio web y descargue la última versión de python 3. Si está usando un sistema de 32 bits, elija el «instalador de Windows x32», si está usando el sistema de 64 bits, elija el instalador de Windows x64. Debe tener en cuenta que la última versión de Python no funciona en Windows 7 o anterior. Esto significa que solo puede usar Python 3 en Windows 8 o versiones posteriores.
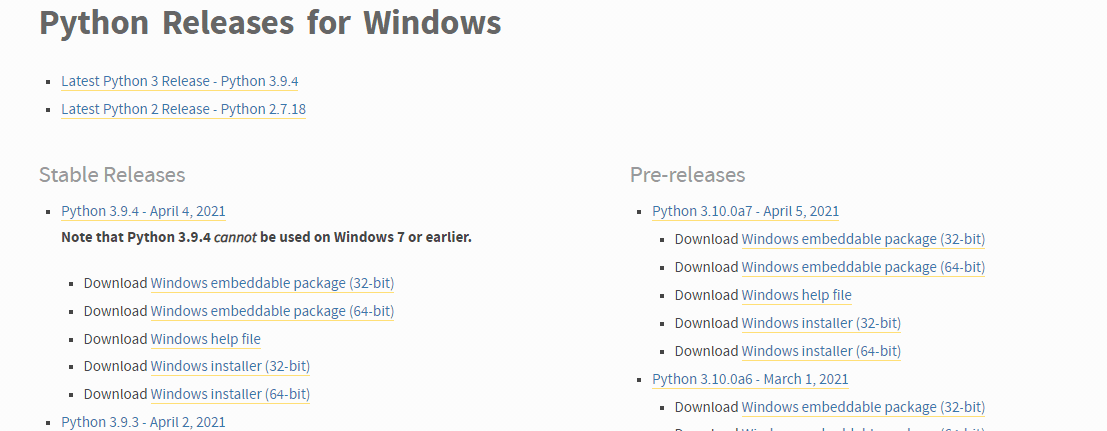
Lanzamientos de Python
Debería poder descargar el instalador ejecutable. Una vez descargado, ejecute el instalador de Python.
Ejecutando la configuración
Cuando se abra el instalador, marque el cuadro de inicio de instalación para todos los usuarios (recomendado) y agregue python 3.7 a PATH (opcional).
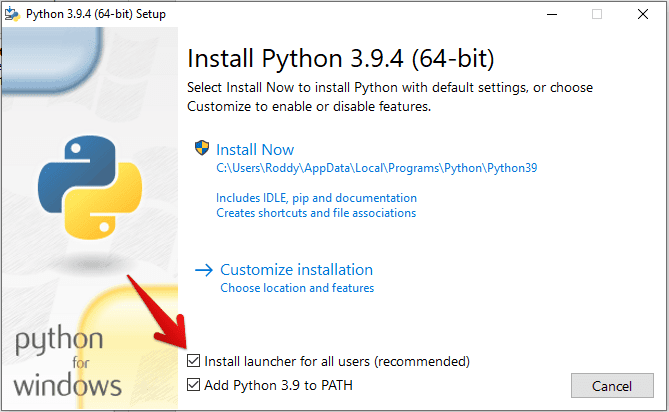
instalación de python
Haga clic en la instalación personalizada y asegúrese de que las siguientes casillas estén marcadas.
- Documentación.
- Pepita
- Tcl / tk y IDLE (para instalar tkinter e IDLE)
- Conjunto de pruebas de Python
- Lanzador Py
- Para todos los usuarios (requiere elevación).
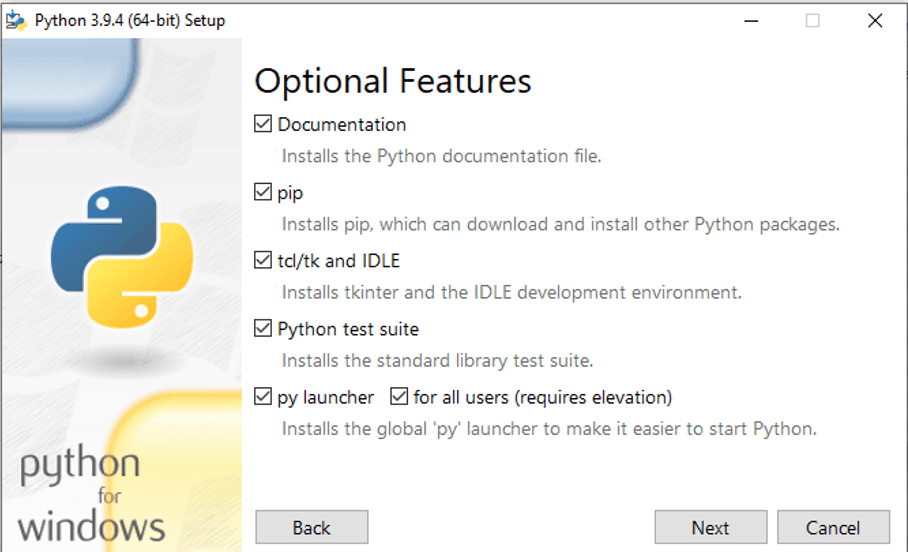
características opcionales
Si está satisfecho con las opciones de su casilla de verificación, haga clic en «siguiente».
Serás llevado al diálogo de opciones avanzadas, aquí también tienes que marcar las siguientes casillas:
- Instalar para todos los usuarios.
- Agregue Python a las variables de entorno (esto se puede hacer manualmente si no marca la casilla, pero llevará más tiempo. Recomiendo marcar la casilla para ahorrar tiempo).
Opcional
- Asociar archivos con Python (requiere lanzador py).
- Crea accesos directos para aplicaciones de instalación.
Se dará cuenta de que cuando marque la casilla de instalación para todos los usuarios, la biblioteca estándar de precompilación se marcará automáticamente. Esto está bien.
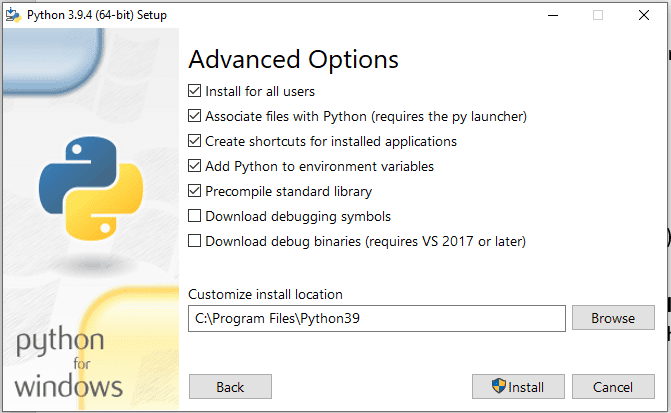
opciones avanzadas
Haga clic en «Instalar».
La instalación no debería llevar mucho tiempo y debería ver que la configuración se realizó correctamente.. Ha completado su instalación y puede usar Python.

Instalación exitosa
Haga clic en «Cerrar».
Ahora que tenemos la última versión de Python ejecutándose en nuestra computadora, vayamos al negocio que nos trajo aquí, es decir, instalar PyGame en Windows 10.
Instalación de PyGame en Windows 10
Ubicación de la carpeta de Python
Inicie el explorador de archivos y ubique la carpeta de Python en el disco principal de su computadora. Para hacer esto, use los comandos de acceso directo Win + E o abra el menú de inicio y busque el explorador. El explorador de archivos debería ser la primera opción en la parte superior izquierda de la pantalla. Haz clic en él o presiona «Enter» para abrirlo.
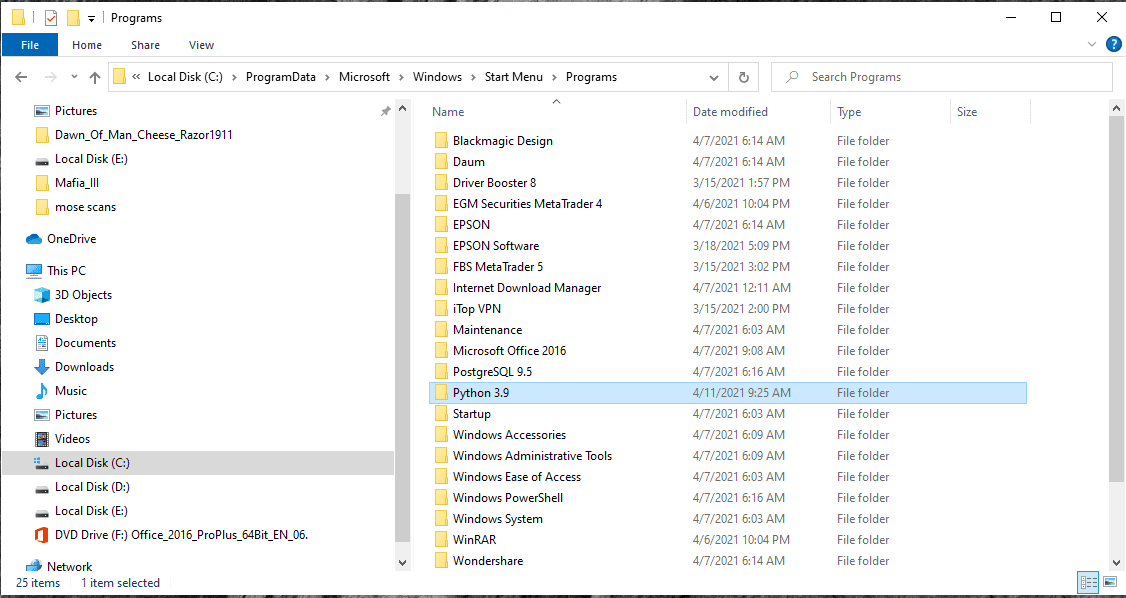
Ubicación de la carpeta de Python
Copie la dirección de la carpeta de Python. En mi caso es: ”C: ProgramData Microsoft Windows Menú Inicio Programas Python 3.9 ″
Nota: Si no cambió la instalación en la configuración avanzada, su python se instalará en la configuración predeterminada de la instalación de Python. Asegúrese de cambiar la ruta de instalación en la configuración avanzada como se muestra arriba.
Copiando la ruta / dirección de la carpeta de Python
Copie esto haciendo clic derecho en el nombre de Python en la parte superior de la pantalla en el explorador de archivos y haga clic en «copiar dirección».
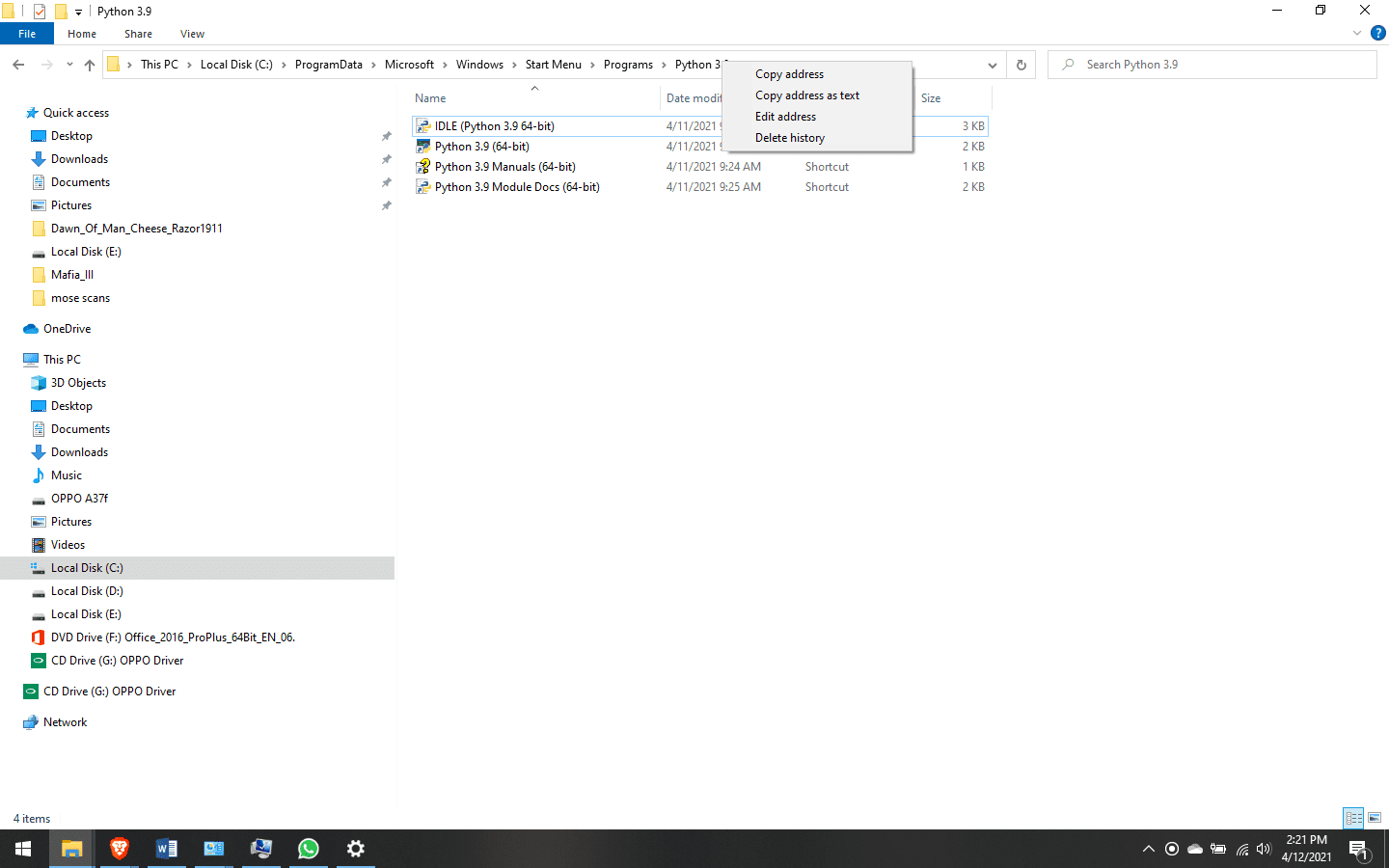
Dirección de la carpeta de Python
Si cambió su ruta de instalación, entonces su ubicación debería ser tan corta como esta: «C: Archivos de programa Python39 «
Copia esta dirección.
Creando el camino
Ahora que ha copiado su dirección, queremos crear una ruta en las variables de entorno. Entonces abrimos el Panel de control. Haga esto abriendo el menú de inicio y busque el Panel de control. El Panel de control debería aparecer en la parte superior izquierda de la pantalla.
Ahora haga clic en él o presione «Enter» en su teclado para abrirlo, luego haga clic en Sistema y seguridad> luego Configuración avanzada del sistema.
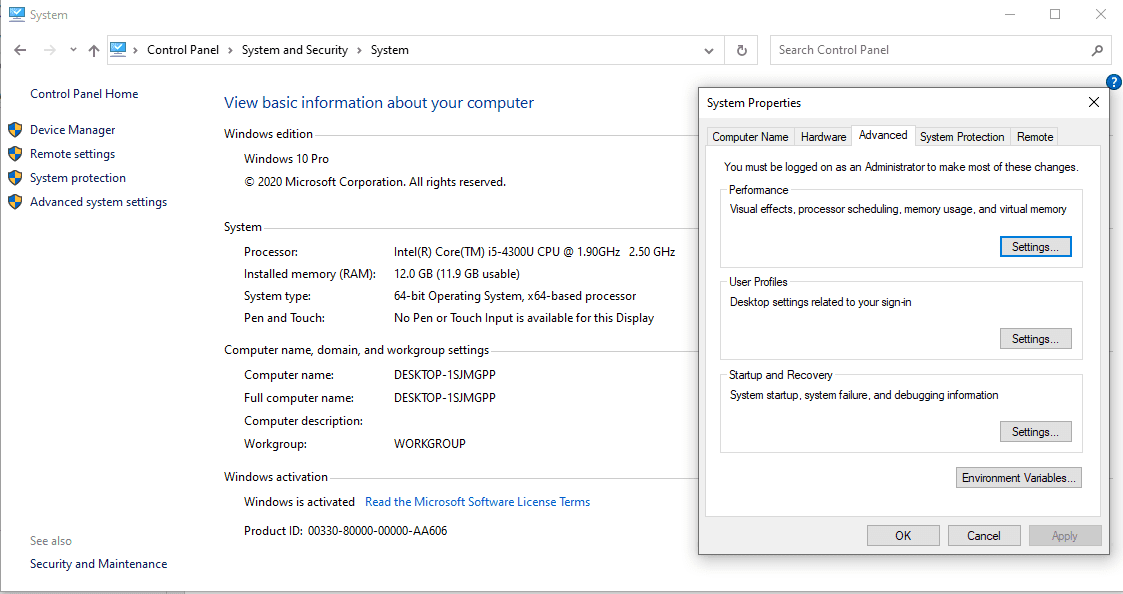
Panel de control
Sería útil si tuviera abierto el panel anterior. Haga clic en Variables de entorno.
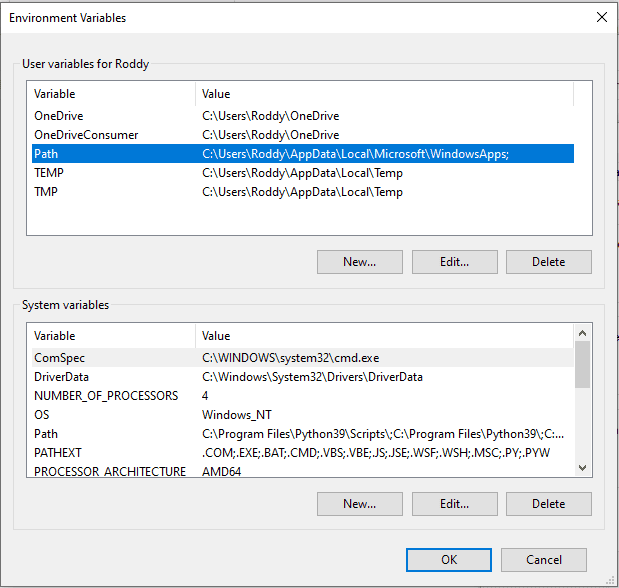
Variables de entorno
Haga clic en «Nuevo» y pegue la ruta copiada del explorador de archivos en el cuadro de texto vacío generado en el panel de Variables de entorno como el anterior. También puede agregar Scripts Variable y hacer clic en «Aceptar» dos veces para guardar los cambios.
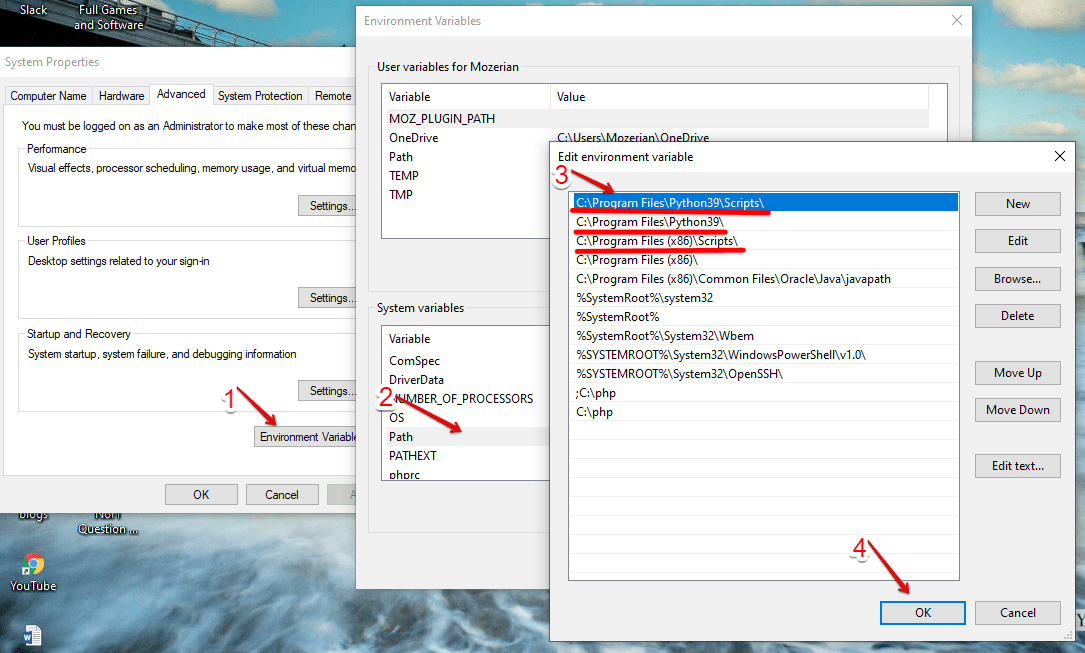
Variables de Python
Los dos métodos para instalar Pygame
Si todo está ahora configurado, podemos dirigirnos a los últimos pasos de la instalación de PyGame. En este método, podemos usar la instalación de pip o descargar la configuración de PyGame e instalar desde la configuración. La instalación de pip obtiene PyGame de Internet y lo instala en su máquina durante la configuración.
Comencemos usando el método de configuración:
Dirígete a este sitio web Pygame Installer y descarga la versión del instalador adecuada para tu computadora. Guarde la configuración en descargas.
Para asegurarse de que instalamos Python correctamente, abra el símbolo del sistema como administrador y ejecute este comando.
«pitón»
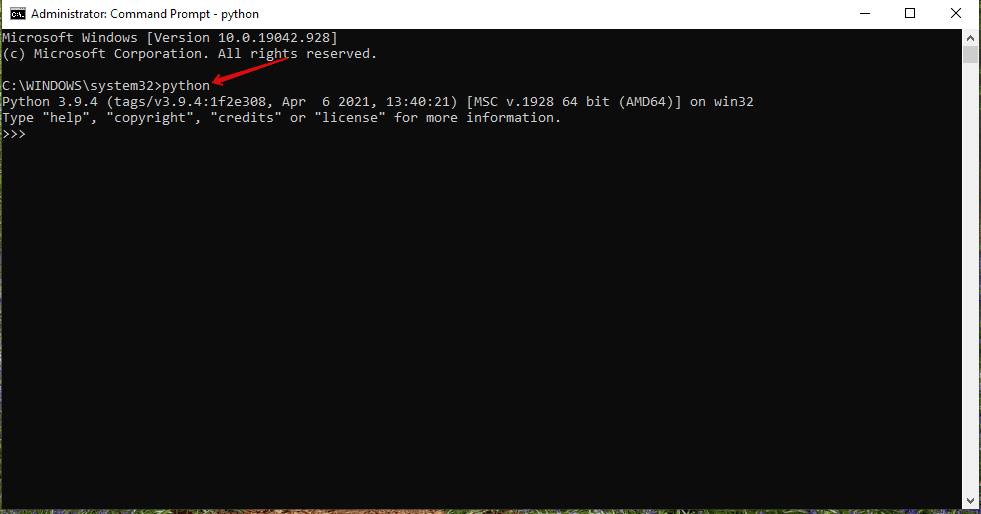
Versión de Python
Esto le da su versión actual de Python instalada, como se muestra arriba.
El siguiente paso es navegar hasta la ubicación del PyGame descargado. En nuestro caso:
C:Usersname> cd DownloadsLuego, escriba el comando para instalar PyGame desde la carpeta de descargas como se muestra a continuación:
C:UsersnameDownloads> pip install pygame-1.9.1.win32-py2.7.msi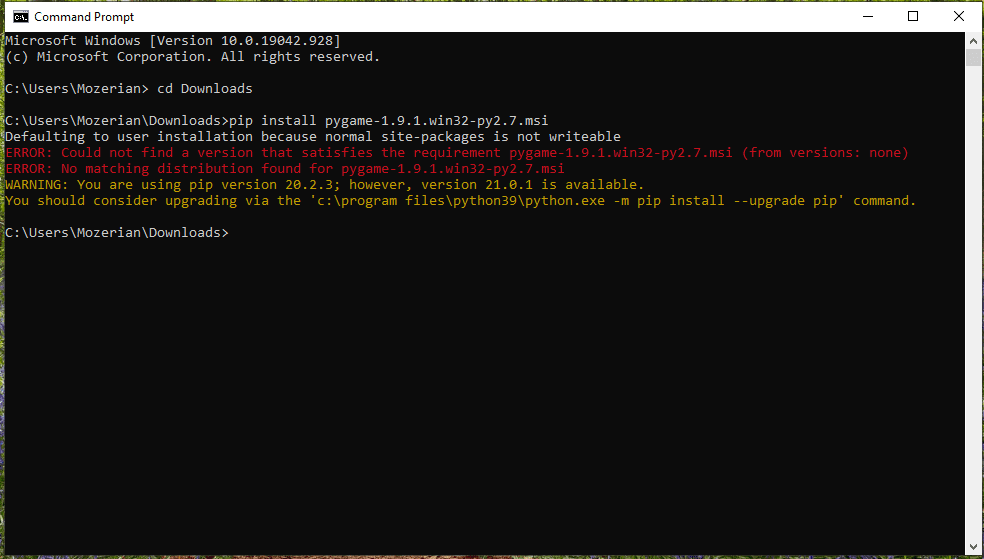
Error de instalación de Pygame
De una forma u otra, puede encontrar este error si su versión «pip» es una versión más baja que la versión actual; por lo tanto, considere ejecutar los siguientes comandos para actualizar.
python.exe -m pip install –-upgrade pip
Actualización de Pip
Finalmente, ejecute el siguiente comando para instalar PyGame desde la carpeta de descargas.
C:UsersMozerianDownloadsPrograms>pip install pygame-1.9.1.win32-py2.7.msi Veamos ahora el segundo. El primer método realmente puede darte algunos dolores de cabeza, ya que realmente harás algunas depuraciones. Por tanto, recomiendo utilizar esta segunda opción. Para instalar PyGame desde el símbolo del sistema:
Primero, abra el símbolo del sistema como administrador y navegue hasta la ubicación de instalación de Python:
C:Program FilesPython39
Luego cd a Scripts
C:Program FilesPython39>cd Scripts
Ahora puede instalar Pygame aquí: escriba «pip install pygame», y Pygame se instalará correctamente.

Instalar Pygame
PyGame se instaló correctamente. ¿Qué tal ejecutar algunos comandos para iniciar PyGame y ver si funciona?
Introducción a PyGame
Para ejecutar Pygame, primero debemos importar todas las funciones que tienen los módulos “Pygame” y “Sys”. Regrese a la ubicación de Python e inicie Python. Escriba los siguientes comandos:
>>> import pygame, sys

Empezando con Pygame
El siguiente paso será importar todas las funciones de PyGame. En lugar de llamar a modulename.functionname (), podemos hacer esto para importar todas las funciones.
from pygame.locals import*Luego podemos inicializar Pygame con pygame.init () y, por último, para mostrar Pygame y ejecutarlo, necesitamos establecer el tamaño de la ventana. Escriba este comando y PyGame se iniciará.
pygame.display.set_mode((400, 300))
Iniciar Pygame
Esto ahora lanzará PyGame, en una ventana configurada en (400, 300).
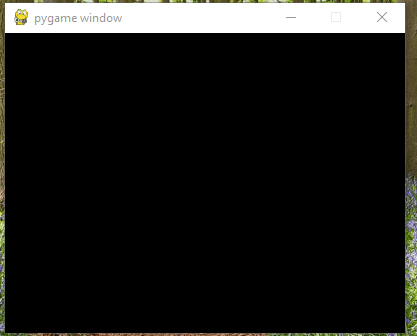
PyGame
Conclusión
Ahora hemos instalado PyGame con éxito utilizando los dos métodos. El único desafío que puede superar al hacer esto es la necesidad de instalar Python primero. Si no tiene experiencia en Python, no tiene que preocuparse, ya que este tutorial lo guía paso a paso. Puede saber jugar con PyGame, como configurar el título de la ventana y cualquier otra cosa que desee. Espero que este blog te haya sido útil a la hora de instalar PyGame en Windows 10.




