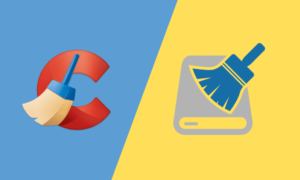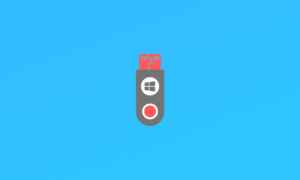Xpadder es un emulador de juegos sólido y viable que permite el uso de diferentes gamepads para controlar sus juegos de PC. Xpadder ofrece la mejor experiencia de juego incluso si los controladores que tienes no están diseñados para dar suficientes paseos mientras juegas.
Debido a los rápidos avances tecnológicos, podemos ver varias versiones de juegos compatibles con PlayStation, teléfonos, tabletas y computadoras. Además, con la ayuda de Xpaddder Windows 10, puedes jugar a los juegos en cualquier lugar y en cualquier momento.
Nota: El Xpadder es absolutamente gratis; por lo tanto, no necesita preocuparse por gastar dinero extra para usar el producto.
Xpadder también es compatible con versiones anteriores de Windows como Windows Vista, Windows XP, Windows 7, Windows 8 y 8.1. Por lo tanto, no se preocupe si tiene estas versiones anteriores, ya que aún puede usar Xpadder, ya que es totalmente compatible.
Tabla de contenidos
¿Qué es Xpadder?
Los últimos joysticks y gamepads disponibles no son compatibles con nuestros sistemas operativos Windows. Para que estos joysticks y gamepads sean compatibles, necesitamos usar software compatible para permitir la compatibilidad de los gamepads y joysticks en nuestra PC con Windows.
Nada se siente tan bien como controlar su PC usando controles de teclas personalizados en lugar de usar las teclas de flecha primarias que generalmente se usan en la mayoría de las PC. En tales casos, necesitamos un Xpadder para poder personalizar nuestros controles.
Por lo tanto, un Xpadder es un emulador de juegos que permite que los joysticks y gamepads controlen nuestros juegos de PC. El Xpadder emula el programa DOS, que es compatible con la mayoría de las versiones de Windows. Por lo tanto, si es un usuario de juegos, debe estar familiarizado con el programa DOS. Lo bueno del Xpadder para Windows 10 lanzado recientemente es que admite versiones de 32 y 64 bits.
Ahora que entendemos qué es un Xpadder, hablemos ahora de las características de un Xpadder:
- Es útil en la gestión de múltiples perfiles.
- Está específicamente desarrollado y diseñado para joysticks, gamepads y controladores arcade.
- También disponible para juegos en el navegador
- Admite versiones de 32 y 64 bits
- El programa también es compatible con Windows XP, Windows Vista, Windows 7, Windows 8 y 8.1.
- También proporciona soporte para reproductor multimedia.
- El sitio de Xpadder contiene una interfaz avanzada
La última versión de Xpadder te permite jugar fácilmente los juegos que te gustan con mucha comodidad.
Instalación de la versión gratuita de Xpadder
1. Haga clic en este enlace para volver a dirigirse al «sitio web de terceros» para descargar el programa Xpadder.
2. Después de la descarga, extraiga el archivo descargado.
Nota: Si no ha cambiado su carpeta de descargas predeterminada, puede encontrar su descarga en la carpeta «Descargas». Sin embargo, si utiliza aplicaciones de terceros como «administrador de descargas de Internet», busque un archivo dentro de la carpeta de descargas llamado «Comprimido», ya que este archivo es un archivo comprimido.
3. Haga doble clic en el archivo de instalación para instalarlo en su sistema operativo Windows 10.
4. Siga las instrucciones en pantalla para completar la instalación de Xpadder.
Ahora puede iniciar y disfrutar del programa Xpadder recién instalado.
Cómo corregir el error «Se detectó una versión de Windows no compatible»
Al instalar el programa, es posible que encuentre un error «Se detectó una versión de Windows no compatible». Si este es el caso, no se asuste, ya que la solución se proporcionará en este artículo.

Se detectó una versión de Windows no compatible
Una vez que obtenga un error similar al que se muestra en la imagen de arriba, siga la guía a continuación para corregir el error:
Paso 1: Haga clic en el botón «Salir» en el instalador de Xpadder para salir del instalador.

Haga clic en el botón Salir
Paso 2: A continuación, busque la aplicación Xpadder, haga clic con el botón derecho en la aplicación y seleccione «Solucionar problemas de compatibilidad». Esto verificará todos los problemas relacionados con la compatibilidad de la aplicación con su sistema operativo Windows 10.
Paso 3: Cuando finalice el «solucionador de problemas de compatibilidad del programa», seleccione la segunda opción como se muestra en la imagen a continuación, que es «Solucionar problemas del programa».

Programa de resolución de problemas
Paso 4: Será recibido con el mensaje «¿Qué problemas observa?» pantalla. Mientras esté aquí, hay cuatro opciones que debe seleccionar. Para nuestro caso, seleccione la última opción, «No veo mi problema en la lista» y haga clic en el botón «Siguiente».

Error de localización de xppader
Paso 5: La siguiente pantalla es «¿En qué versión de Windows funcionaba este programa antes?» En esta sección, tiene las siguientes opciones:
- Windows 8
- Windows 7
- Windows Vista (Service Pack2)
- Windows XP (Service Pack 3)
- No sé
Debido a que aún no hemos instalado la aplicación en nuestro sistema operativo, seleccionaremos la última opción, que es «No lo sé». Haga clic en Siguiente»

¿En qué versión de Windows funcionaba este programa antes?
Paso 6: Después de hacer clic en Siguiente en la pantalla anterior, se le dirigirá a la pantalla «Probar la configuración de compatibilidad para el programa». Aquí se proporcionarán automáticamente algunas opciones recomendadas para nuestro programa Xpadder. Por ejemplo, en nuestro caso, el solucionador de problemas ha recomendado las siguientes configuraciones:
Modo de compatibilidad de Windows: Windows XP (Service Pack 3)
Configuraciones de pantalla: Escalado en DPI alto
Control de cuentas del usuario: Ejecutar como administrador
Los mencionados anteriormente son las configuraciones que se aplicarán a nuestro programa Xpadder. Podemos probar si el programa funciona haciendo clic en el botón «Probar el programa …» como se indica en la imagen a continuación:

Prueba el programa
Se proporcionará un mensaje de seguridad una vez que haga clic en el botón «Probar el programa …». Haga clic en «Sí» para continuar.

Aviso de seguridad de Xpadder
Nota: Si obtiene una pantalla similar a la imagen que se muestra a continuación, entonces su programa ya está listo para instalarse en su sistema operativo Windows 10. Salga del “Solucionador de problemas de compatibilidad de programas” y continúe con el proceso de instalación.
Paso 7: Haga clic en «Inicio», como se indica en la imagen a continuación, para comenzar el proceso de instalación.

Pantalla de instalación de Xpadder
Paso 8: Serás redirigido a la «Ubicación predeterminada para guardar y abrir» pantalla, donde proporcionará la ubicación del programa personalizándolo a su ubicación preferida o adhiriéndose a la ubicación predeterminada proporcionada por el instalador. Para este tutorial, seleccionaremos el botón «Mis documentos».

Pantalla de confirmación de Xpadder
Paso 9: La siguiente pantalla es «¿Agregar asociaciones de archivos a Windows?» aquí, seleccionaremos el botón “Asociar” como se indica en la siguiente imagen:

Xpadder Agregar asociaciones de archivos a Windows
Paso 10: Ha terminado de instalar la aplicación y aparecerá una pantalla similar a la siguiente:

Pantalla de bienvenida de Xpadder
Aprendamos sobre el programa y cómo usarlo
Aprenda a usar Xpadder
Este producto es fácil y directo; por lo tanto, no hay necesidad de esforzarse al respecto. Sin embargo, antes de usar el programa, primero debe registrar su dispositivo de juego y personalizar los controles que desee en el panel de control de la consola.
Una vez que se haya iniciado el programa, verá una pantalla rosa que solicita que se pegue una imagen del controlador del juego.
Pantalla rosa de Xpadder
Visite la página oficial de su controlador de juego y descargue una imagen clara y completa que muestre todas las teclas del gamepad.
- El primer paso es conectar el control de su gamepad a su sistema operativo Windows 10, como se muestra en la imagen a continuación:
- A continuación, haga clic en el icono amarillo «Haga clic en» Nuevo «para crear el diseño o» Abrir «como se resalta en la imagen:

Aplicación Xpadder después de conectar mi controlador de juego
- Luego de hacer clic en dicho ícono arriba, serás redirigido a una página similar a la que se muestra en esta imagen que contiene un fondo rosa e íconos de “Inicio, imagen, palos, Dpad, Botones, Disparadores y Finalizar”.
En la aplicación en la parte inferior de la pantalla, seleccione la opción «imagen».
Icono de imagen de Xpadder
Descargue la imagen de sus proveedores oficiales de gamepad como una imagen BMP. Por ejemplo, estoy usando un controlador PS4 DualShock. En la sección de imágenes, seleccione la opción Exportar a continuación y seleccione la descarga del archivo de imagen BMP.
- A continuación, se le pedirá que sobrescriba el archivo existente. Seleccione la opción «Sobrescribir» y listo.

Xpadder Exportando la imagen descargada
Nota: puedes descargar la imagen como jpeg o cualquier otro formato y convertirla usando este enlace.
Ahora navegue a la personalización asignando claves según su preferencia, como se ilustra en este tutorial de artículo:
- Seleccione «Sticks» y marque la casilla de verificación «Activado». Haz lo mismo con el Dpad, los botones y los activadores de acuerdo con cómo quieras que estén, luego haz clic en «Cerrar», que está en el botón «Finalizar» para volver a la ventana principal.

Marque la casilla de verificación Habilitado
Después de asignar las teclas y delegar los controles a cada tecla, su controlador está listo para su uso.
Eso es todo lo que ha terminado de configurar su controlador de gamepad, y ahora puede comenzar a usarlo para jugar su juego de PC favorito.
Antes de instalar el software, es esencial tener en cuenta que su computadora debe cumplir con los requisitos mínimos del software. Puede consultar los requisitos del sistema a continuación antes de comenzar el proceso de instalación.
Requisitos del sistema:
- Sistema operativo: Windows XP, Windows Vista, Windows 7, Windows 8 / 8.1 y Windows 10
- Espacio en el disco duro: espacio mínimo en el disco duro de 100 MB
- Velocidad del procesador: velocidad mínima del procesador de la CPU de 233 MHz.
- Memoria: RAM mínima de 256 MB
- Procesador: Intel Pentium 4 o posterior
Conclusión
En lugar de esforzarse con las formas antiguas de usar un teclado y un mouse, Xpadder permite a los usuarios disfrutar de su juego usando sus joysticks y controladores de gamepad preferidos. Este artículo ha cubierto exhaustivamente cómo usar y el proceso de instalación de Xpadder. Por lo tanto, si tiene algún problema al utilizar este programa, no dude en comunicarse a través de la sección de comentarios. Gracias por leer.