VirtualBox es un software de virtualización gratuito y confiable diseñado para ejecutar múltiples sistemas operativos en una sola computadora / servidor. En este artículo, le mostraremos cómo puede instalar y configurar VirtualBox en Windows. Como lo indica su nombre, Oracle VirtualBox es un código abierto que le permite crear y ejecutar máquinas virtuales para probar varios sistemas operativos en un solo host. Esta configuración elimina la necesidad de configurar una nueva PC o crear un sistema de arranque dual.
Generalmente, esta poderosa herramienta de virtualización se utiliza para probar nuevas versiones de versiones de Windows. Además, también puede usarlo para ejecutar sistemas operativos como Linux, Ubuntu y Solaris dentro de una máquina virtual sin poner en riesgo su sistema operativo principal.
Tabla de contenidos
Requisitos del sistema para instalar VirtualBox
Para instalar Oracle VirtualBox en su sistema, debe cumplir con los siguientes requisitos:
- Para instalar VirtualBox, su CPU debe admitir tecnología de virtualización.
- El sistema debe tener al menos 80 GB de espacio en disco.
- Debe utilizar Windows 8, 8.1, Windows 10 Pro o Enterprise para instalar VirtualBox.
- Su computadora debe tener un mínimo de 8 GB o 16 GB de RAM.
Si su sistema cumple con los requisitos anteriores, puede instalar VirtualBox en Windows fácilmente leyendo la siguiente sección.
Instalación de VirtualBox en Windows
- Visite el sitio web de VirtualBox y haga clic en «host de Windows» en los paquetes de la plataforma para descargar el archivo de VirtualBox.

Paquetes de Windows Host Under Platform
- Una vez que se descargue el archivo, toque dos veces para abrirlo.
- Haga clic en «Siguiente» en el cuadro Configuración virtual.
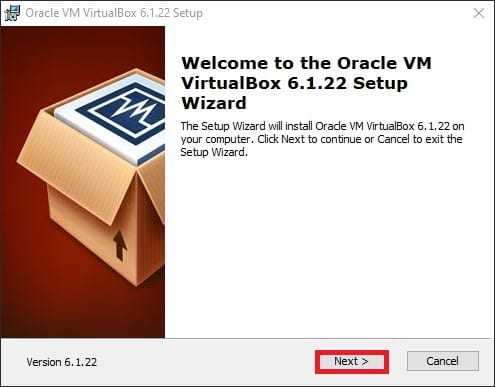
Al hacer clic en Siguiente en Configuración virtual
- Ahora, desmarque las opciones sin importancia de la lista y toque «Siguiente».

Desmarcando los elementos sin importancia
- Di «Sí» a la advertencia de restablecimiento de la red para continuar con la instalación de VirtualBox. Recuerde, restablecerá la configuración de su red y agregará un adaptador virtual a su sistema.

Advertencia de instalación de red
- Haga clic en el botón «Instalar» para comenzar el proceso de instalación.

Instalación de Oracle VirtualBox
- En el cuadro de seguridad de Windows, seleccione «Confiar siempre en el software de Oracle Corporation» y luego toque en «Instalar». Comenzará la instalación.

Cuadro de diálogo de seguridad de Windows
- Finalmente, toque «Finalizar» para iniciar la aplicación VirtualBox.

Terminando la instalación
Instalación de VirtualBox Extension Pack en Windows
La instalación del paquete de extensión de VirtualBox no es obligatoria, pero permite la compatibilidad con el cifrado de disco, dispositivos USB 2.0 y 3.0, NVMe, arranque PXE y VirtualBox RDP. Puede abandonar este paso y pasar a la parte de configuración si no desea habilitar la compatibilidad con ninguno de los dispositivos anteriores.
A continuación, le indicamos cómo puede instalar el paquete de extensión de VirtualBox en Windows:
- Vaya al sitio web oficial de VirtualBox y haga clic en «Todas las plataformas compatibles» en VirtualBox Extension Pack.

Todas las plataformas compatibles con el paquete de extensión de VirtualBox
- Después de descargar el paquete de extensión, abra el «VirtualBox Manager» previamente instalado.

Apertura de Oracle VM VirtualBox Manager
- En la opción «Archivos», vaya a «Preferencias» y luego cambie a la pestaña «Extensión».

Extensiones en Preferencias
- Toque el signo «Más» en la pestaña de extensión y seleccione el paquete de extensión descargado. Aparecerá una ventana emergente que le pedirá que instale o cancele el paquete de extensión.

Tocando el signo más en la pestaña Extensiones
- Haga clic en «Instalar» para comenzar a instalar el paquete de extensión de VirtualBox en su computadora.

Instalación de la extensión de VirtualBox
- Espere hasta que reciba el mensaje de instalación exitosa. Toque «Aceptar» para que aparezca el mensaje de instalación correcta y salga de la aplicación.

Mensaje de instalación exitosa
Configuración de VirtualBox en Windows
Una vez que haya instalado la aplicación / administrador de VirtualBox en su PC, es hora de configurarlo. Sin embargo, no es necesario cambiar la configuración predeterminada, ya que funcionan bien para muchos usuarios. Sin embargo, hay algunas configuraciones básicas que quizás desee modificar al configurar una máquina virtual en su sistema.
Siga estos pasos para configurar VirtualBox en Windows:
- Inicie la aplicación «VirtualBox» y seleccione «Preferencias» en la opción «Archivos».

Selección de preferencias en la opción Archivos
- En la pestaña «General», elija la ubicación predeterminada que desee para almacenar máquinas virtuales. Para esta parte, recomendamos elegir un disco duro externo, ya que evitará que su sistema se ralentice. Haga clic en «Aceptar» para guardar la ubicación predeterminada.

Tamaño máximo de pantalla de invitado en la pestaña Pantalla
- Ahora, cambie a la pestaña «Actualizar» y toque la opción «Buscar actualizaciones» allí. A continuación, puede comprobar qué versiones o versiones preliminares de la aplicación desea utilizar y, finalmente, hacer clic en «Aceptar».

Busque la opción Actualizaciones en la pestaña Actualizaciones
- La última parte del proceso de configuración es seleccionar «Tamaño máximo de pantalla de invitado» en la «pestaña Pantalla». Aquí puede elegir la opción «Sugerencia» para utilizar el tamaño de pantalla máximo predeterminado.

Elegir la carpeta de la máquina predeterminada
- Por último, haga clic en «Aceptar» para guardar y aplicar la configuración personalizada mientras crea máquinas virtuales.

Aplicar ajustes de configuración personalizados
Conclusión
Dado que es un software gratuito y de código abierto, VirtualBox se usa ampliamente para crear máquinas virtuales que tienen múltiples sistemas operativos en un solo host. Además, mejora el rendimiento de la computadora y proporciona varias funciones de hardware, como compatibilidad con dispositivos USB, visualización remota de la máquina, etc.
Este artículo presenta una guía paso a paso sobre cómo instalar y configurar VirtualBox en Windows. Siga los pasos y configure una máquina virtual en su sistema sin alterar todo su sistema.




