Whormiga para acceder a sus mundos de Minecraft en Windows 10 pero no conoce la carpeta predeterminada? Bueno, esta guía le mostrará cómo puede ubicar sus mundos de Minecraft en Windows 10. ¡Entonces, comencemos! Minecraft es uno de esos videojuegos que te dará serios objetivos de creación. Con acceso a una gran cantidad de paquetes de recursos y herramientas, puede crear y administrar su mundo en Minecraft.
¿Tiene ganas de poner a prueba sus habilidades de afrontamiento? Cambia al modo de supervivencia y juega en un mundo desafiante y duro. ¿Quieres deshacerte de las molestas turbas? Cambia al modo pacífico y explora las maravillas del mundo de Minecraft. Asimismo, puedes jugar en el mundo creativo o en cualquier otro según tu estado de ánimo.
Sin embargo, cuando juegas en varios mundos, manejarlos puede ser una situación estresante. Afortunadamente, Minecraft Windows 10 guarda todos los archivos del mundo en una carpeta predeterminada en su computadora. Conocer esa carpeta le ayudará a realizar una copia de seguridad o transferir todos sus mundos de una edición a otra. Obviamente, no puedes arriesgarte a perder tu mundo favorito de Minecraft, cuya construcción requirió horas de arduo trabajo.
Ubicación de mundos en Minecraft Windows 10
Como cualquier otra aplicación en su computadora, Minecraft Windows 10 almacena los archivos del mundo en su carpeta AppData, sin embargo, con muchas carpetas AppData, se vuelve difícil encontrar una carpeta específica.
Para ahorrar tiempo, puede pegar la ubicación exacta de la carpeta en el comando de ejecución y localizarla en segundos.
Así es como puede ubicar los mundos guardados en Minecraft Windows 10:
- Presione el botón Windows + R en su teclado. Se abrirá un símbolo del sistema Ejecutar en la pantalla.
- Pegue el siguiente comando en él y seleccione el botón «Aceptar».
%LocalAppData%PackagesMicrosoft.MinecraftUWP_8wekyb3d8bbweLocalStategamescom.mojangminecraftWorlds
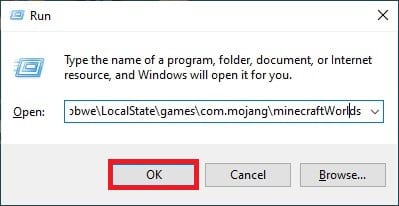
Pegar comando en el cuadro de diálogo Ejecutar
- La carpeta «MinecraftWorlds» se abrirá en su pantalla. Allí, verá una o más carpetas con nombres arbitrarios. Las carpetas aquí indican la cantidad de mundos que posee en Minecraft.

Abriendo MinecraftWorlds
Como aquí en la instantánea anterior, puede ver tres carpetas aleatorias. Eso significa que tenemos tres mundos de Minecraft, ya que cada carpeta representa un mundo de Minecraft diferente.
- Ahora, para identificar cada mundo, toque cualquier carpeta y haga doble clic en el documento «levelname.txt».
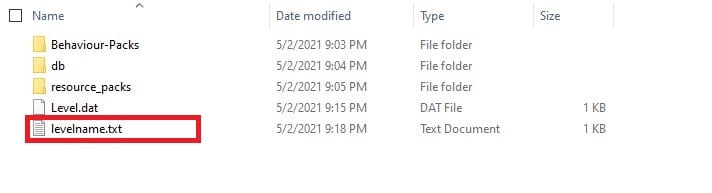
Hacer clic en el documento de texto de nivel
- Un bloc de notas mostrará el nombre del mundo que acaba de abrir.

Obtener el nombre de MinecraftWorld
- Siga los mismos pasos para encontrar otros nombres mundiales guardados en Minecraft.
Si quieres hacer una copia de seguridad de cualquier Mundo en el juego, puedes hacerlo simplemente copiando la carpeta del mundo que desees en un medio de almacenamiento. Además, para transferir cualquier mundo de Windows a cualquier otra adición, copie la carpeta del mundo al convertidor de Minecraft y continúe con las instrucciones.
Conclusión
Encontrar la carpeta de Minecraft Worlds es bastante sencillo si conoce este atajo. De lo contrario, le llevará horas localizar el mundo que elija.
También encontrará muchos paquetes de recursos y paquetes de comportamiento útiles en la misma carpeta. Por lo tanto, también puedes agregar paquetes nuevos y mejorados al juego y mejorar tu experiencia en el mundo de Minecraft.




