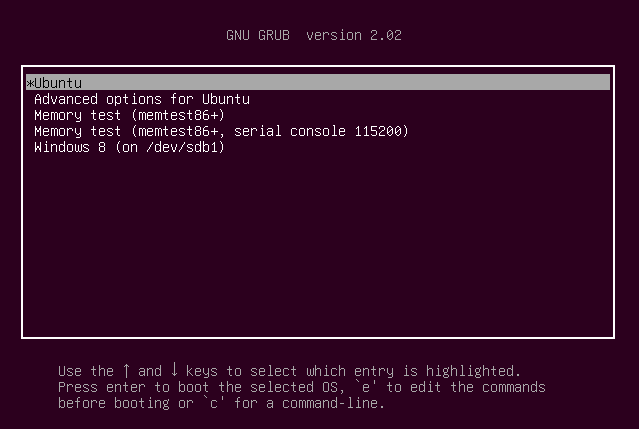BAntes de empezar a hablar sobre la eliminación de grub de Windows, comencemos por comprender qué es grub. Grub son las siglas de GRand Unified Boot-loader. Es un paquete de cargador de arranque que admite la instalación de diferentes sistemas operativos en la misma computadora. También podemos decir que este es el primer programa que ejecuta su computadora cada vez que se inicia.
Si instala una distribución de Linux, por ejemplo, Ubuntu junto con Windows, el cargador de arranque grub también se instala, lo que le permite elegir el sistema operativo que desea arrancar.
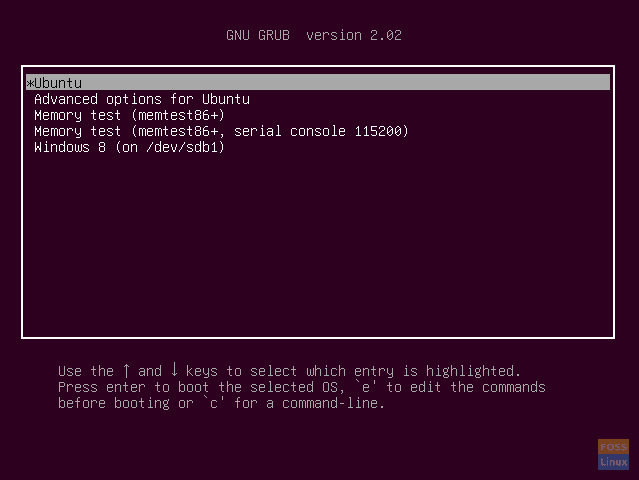
Cargador de arranque Grub
Si grub carece de la carpeta grub, es posible que obtenga algunos de los errores que se muestran a continuación:
Muestra 1
error: no such partition. Entering rescue mode… grub rescue > _
Muestra 2
error: unknown filesystem. grub rescue > _
Tabla de contenidos
Causas del rescate de Grub
Grub rescue significa que los archivos grub están dañados y ya no puede iniciar su sistema operativo. Simplemente necesita «rescatar» el cargador de arranque grub. Algunas de las causas de estos errores se deben a la eliminación de la partición de Linux y al olvido de actualizar el gestor de arranque. En segundo lugar, esto podría ocurrir en el escenario en el que se instala Windows después de instalar Linux. Este no es el método recomendado para realizar un arranque dual en una PC. Windows inicia su propio registro de arranque maestro. El grub ya no está disponible y no podrá arrancar desde Linux / Ubuntu.
Dicho esto, para evitar el «rescate de grub», veamos cómo eliminar grub de Windows 10 después de desinstalar el sistema operativo Linux.
Eliminando grub de Windows 10
Lo primero que debe hacer es abrir el «símbolo del sistema». Puede hacer esto haciendo clic en el botón de inicio y escribiendo ‘símbolo del sistema’, debería aparecer en la parte superior, haga clic con el botón derecho y seleccione ‘Ejecutar como administrador’.
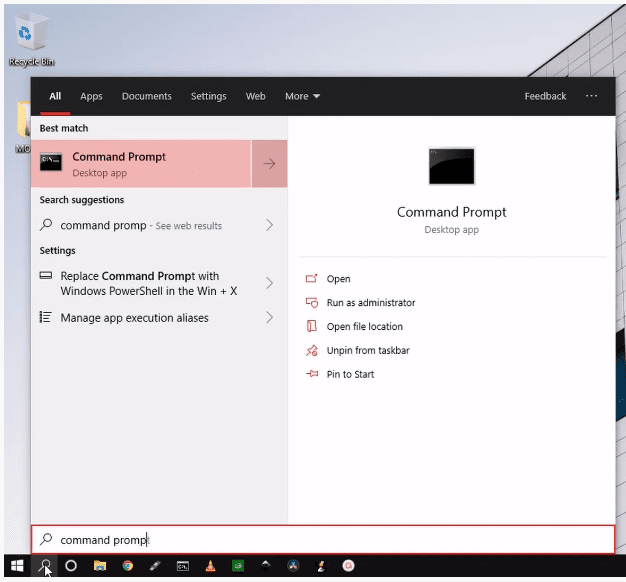
Búsqueda de comandos
También puede lograr esto presionando la tecla Windows + R simultáneamente, lo que marca el cuadro de ejecución. Escriba «cmd»

Administrador del símbolo del sistema
Ahora que el símbolo del sistema está abierto, usaremos algunos comandos para lograr lo que deseamos. Hagámoslo.
En el primer comando, en el símbolo del sistema, escriba ‘diskpart’ y presione Entrar, como se muestra a continuación. Este comando le permite administrar particiones de disco o volúmenes en Windows. Tenemos la intención de hacer precisamente eso.
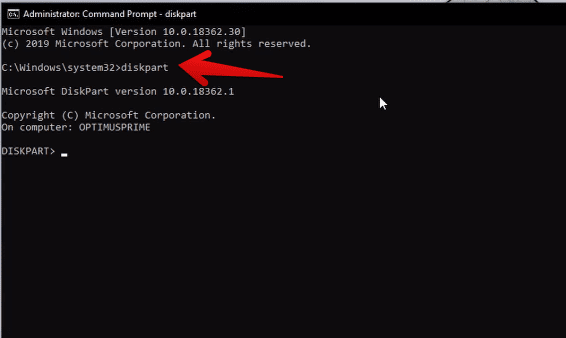
Diskpart
El segundo comando es ‘listar disco’. Este comando enumera todos los volúmenes instalados en su computadora. Escriba ‘lista de disco’ como se muestra a continuación y presione Entrar después.
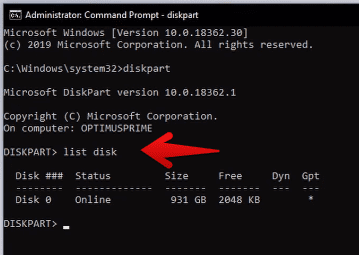
Lista de particiones de disco
El siguiente comando es ‘seleccionar disco’. Este comando le permite seleccionar el disco o la partición que desea administrar de la lista de sus discos. En nuestro caso, solo tenemos un disco en la lista, el disco 0. Esto significa que solo tenemos un disco instalado en nuestra computadora: escriba ‘seleccionar disco 0’ y presione Enter.
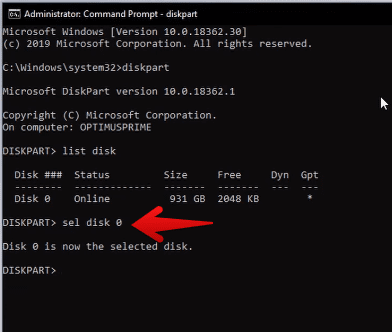
Seleccionar disco
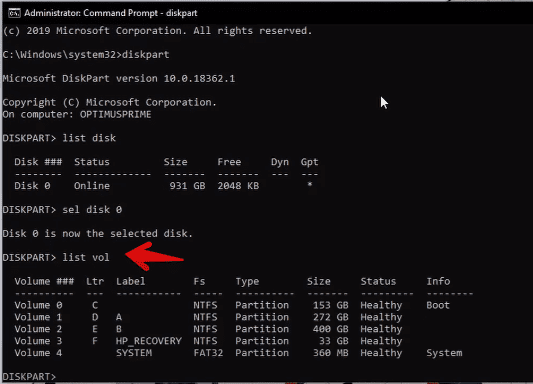
Volumen de lista
El siguiente comando es ‘list vol’. Estos comandos enumeran todos los volúmenes del disco seleccionado. Algunas personas pensarían que ‘list disk’ y ‘list vol’ son los mismos comandos, pero no lo son. Cuando se refiere a «disco», es el dispositivo de almacenamiento completo y no puede encogerse ni expandirse. Los ‘volúmenes’ son particiones de un disco. Por tanto, un disco puede tener varios volúmenes. Los volúmenes pueden contraerse y expandirse. Entonces, escriba ‘list vol’ y presione Enter.
En la lista de volúmenes, puede ver que el volumen 4 tiene la etiqueta ‘Sistema. También notará que todas las demás particiones están en NTFS, pero este es un volumen EFI / system; por lo tanto, siempre está en formato FAT32. Este es el volumen que tiene el cargador de arranque Grub, y es por eso que debe seleccionar este volumen en el siguiente paso. Entonces, escriba ‘select vol 4’ y presione Enter.
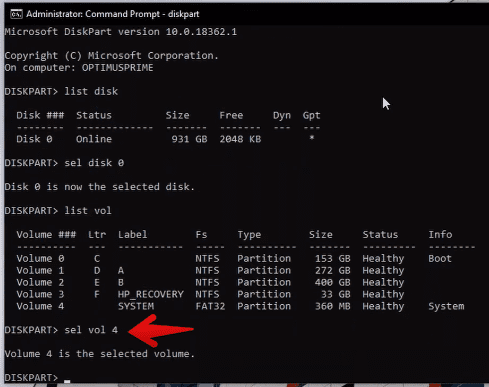
Seleccionar partición específica
Ahora que tenemos un volumen seleccionado, queremos asignar una letra del alfabeto para gestionarlo usando un nombre más fácil de forma sencilla. Entonces, en el símbolo del sistema, escriba ‘asignar letra = A:’ y presione Entrar.
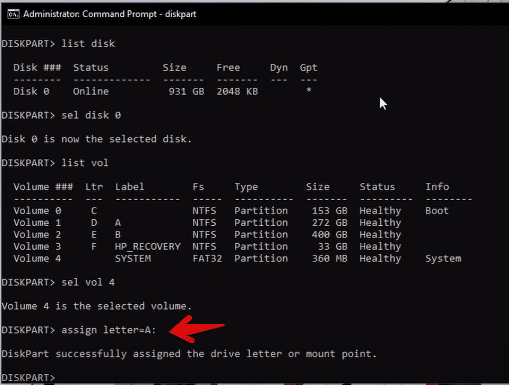
Asignar letra
Salga del símbolo del sistema y ábralo nuevamente como administrador.
Esta vez, usamos diferentes comandos. El primer comando es ‘cd / d A:’ o simplemente «A:» para acceder a la unidad EFI. Esto es simplemente seleccionar la ruta del volumen al que le asignamos una letra: presione Entrar.
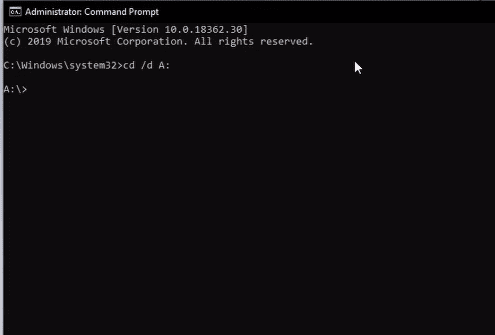
Cd a letra asignada
El comando es ‘dir’, que básicamente muestra detalles sobre el volumen que seleccionamos y le asignamos una letra. Deberías tener resultados similares a los míos a continuación. Escriba ‘dir’ en el símbolo del sistema y presione Entrar.
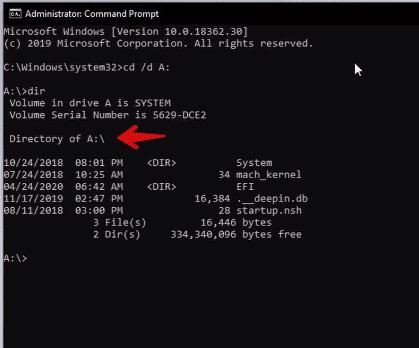
comando dir y sistema de archivos
Si tiene más particiones, puede escribir «cd EFI» para ir dentro del directorio EFI y luego «dir» para ver el directorio dentro. Obtendrá más de un directorio, uno para Ubuntu y el segundo para Microsoft Windows.
El penúltimo comando es ‘rmdir / s’. Este comando elimina todos los directorios y archivos en el volumen seleccionado, en nuestro caso ‘volumen A’, además del directorio en sí. Por lo tanto, en nuestro símbolo del sistema, escriba ‘rmdir / s ubuntu y presione Entrar. Si se trata de otro sistema operativo en la lista, asegúrese de escribir la etiqueta allí en lugar de Ubuntu. Recuerde que Ubuntu es el sistema operativo que instalé para iniciar duo con Windows. Así que estoy especificando eliminarlo de mis volúmenes.
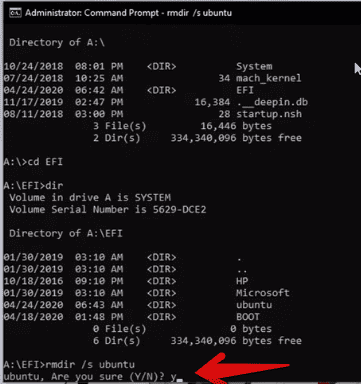
Quitar Ubuntu
Por último, se le preguntará si está seguro. Esto es para confirmar si realmente desea eliminar todo del volumen especificado, es decir, el volumen A, y debe decir ‘sí’ escribiendo ‘Y’ y presionando Enter como se muestra a continuación.
Conclusión
En este tutorial, hemos discutido cómo eliminar grub de Windows 10. Los usuarios asumen que todo está hecho y que su PC vuelve a la normalidad después de eliminar la partición de Linux, pero ese no es el caso. De hecho, eliminaron la partición de Linux pero no el gestor de arranque grub.