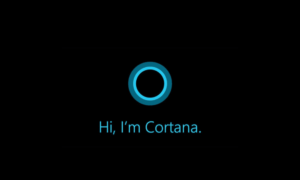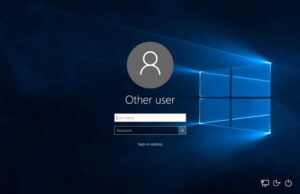Windows 10 Update Assistant es uno de los servicios más útiles y avanzados que se ofrecen en Microsoft Windows 10. Le permite actualizar su dispositivo a la última versión de Windows con todas las mejoras de funciones y mejoras de seguridad lanzadas recientemente. El método más común para actualizar su PC con Windows utiliza una función incorporada, Windows Update. Está disponible en el menú Configuración y es bastante fácil de usar, incluso para una persona que lo hace por primera vez.
Sin embargo, en algunos casos, este programa puede encontrarse en una situación en la que su dispositivo no se puede actualizar metódicamente. Aquí es donde entra en juego el Asistente de actualización de Windows 10. Esta solución interactiva le permite identificar el problema exacto al que se enfrenta con la actualización y resolverlo por usted. Su computadora puede causar varios problemas al intentar actualizar el sistema operativo a la última versión.
Tabla de contenidos
Asistente de actualización de Windows 10
Gracias al Asistente de actualización, estos problemas se pueden abordar fácilmente. Esto ciertamente muestra la cantidad de visión de futuro que se necesita para diseñar la mejor experiencia posible para los usuarios de Microsoft. Permítanos sumergirnos en el soporte que ofrece Windows 10 Update Assistant y cómo usar esta herramienta para actualizar su sistema operativo,
Mantener sus datos seguros
El Asistente de actualización de Windows 10 puede considerarse una herramienta extremadamente fácil de usar. Es de fácil acceso y, en ocasiones, puede ofrecer soluciones realmente ingeniosas. Con el Asistente de actualización, puede instalar sin esfuerzo la última versión de Windows 10 sin tener que pasar por nada que no comprenda. Esta herramienta se asegura de que ninguno de sus archivos se pierda en el proceso y de que todos sus datos se mantengan intactos y sin mover.
Al actualizar, esta es una de las preocupaciones clave para un usuario habitual. Nadie quiere perder sus archivos y programas esenciales. Por esta misma razón, Microsoft ha trabajado durante años para proporcionar un proceso de revisión muy seguro y protegido. Aún así, se recomienda tener una copia de seguridad mínima de sus archivos más valiosos y preciados. Aunque el Asistente de actualización de Windows 10 es sorprendentemente confiable, siempre es una buena opción para mantenerse seguro. Dicho esto, realmente debe saber que cientos y miles de usuarios en todo el mundo emplean el Asistente de actualización de Windows 10 todos los días sin ningún incidente relacionado con la pérdida o extravío de datos.
Actualizar su PC sin problemas
Para comenzar con Windows 10 Update Assistant, todo lo que necesita hacer es descargar e instalar la herramienta. No se requieren otras aplicaciones de terceros y programas pesados para funcionar de manera efectiva. Puede funcionar como un software bastante poderoso por sí solo. Sin depender de otras aplicaciones, Windows 10 Update Assistant proporciona la descarga e instalación más sencilla de nuevas actualizaciones de Windows 10.
Una vez que ejecute el archivo ejecutable, este asistente lo guiará a través de una serie de pasos sencillos, que terminarán en que su PC esté completamente optimizada para la nueva versión de Windows 10. Además, si está ejecutando esta herramienta por primera vez en su PC, creará automáticamente un acceso directo en el escritorio. Esto le permitirá actualizar su dispositivo con solo un par de clics en el futuro.
A medida que el Asistente de actualización de Windows 10 actualiza su computadora, puede sentarse y esperar a que complete el proceso. No tienes que seguir diciéndole qué hacer y qué no. Se encargará exquisitamente de todo por ti. Esto hace que la actualización de Windows 10 no sea más que una tarea muy simple y poco sofisticada.
Cómo usar el Asistente de actualización de Windows 10
Microsoft lanza periódicamente actualizaciones de Windows de vez en cuando. Todas estas actualizaciones incluyen un nuevo conjunto de funciones destinadas a mejorar la experiencia del usuario. Estas actualizaciones se pueden instalar a través de Windows Update o Media Creation Tool. Si usa Windows Update, el Asistente de actualización de Windows 10 realmente agiliza todo el proceso para usted. El Asistente de actualización es un pequeño archivo ejecutable y funciona como un asistente de actualización.
Sin el Asistente de actualización, su sistema solo recibe la versión recién lanzada una vez implementada para el modelo que está utilizando. Por otro lado, cuando realiza una actualización con Update Assistant, puede instalar cualquier versión lanzada recientemente que ya se haya lanzado. Para ello tendrás que seguir algunos pasos. Repasemos cada uno de ellos por uno.
Paso 1) Abra su navegador favorito y visite el sitio web oficial de Microsoft. A continuación, deberá ir a la página «Descarga de software» y hacer clic en «Actualizar ahora». Al hacerlo, comenzará la descarga de un archivo pequeño. Para la última actualización de Windows 10 actualmente, este archivo es de 5,92 MB.
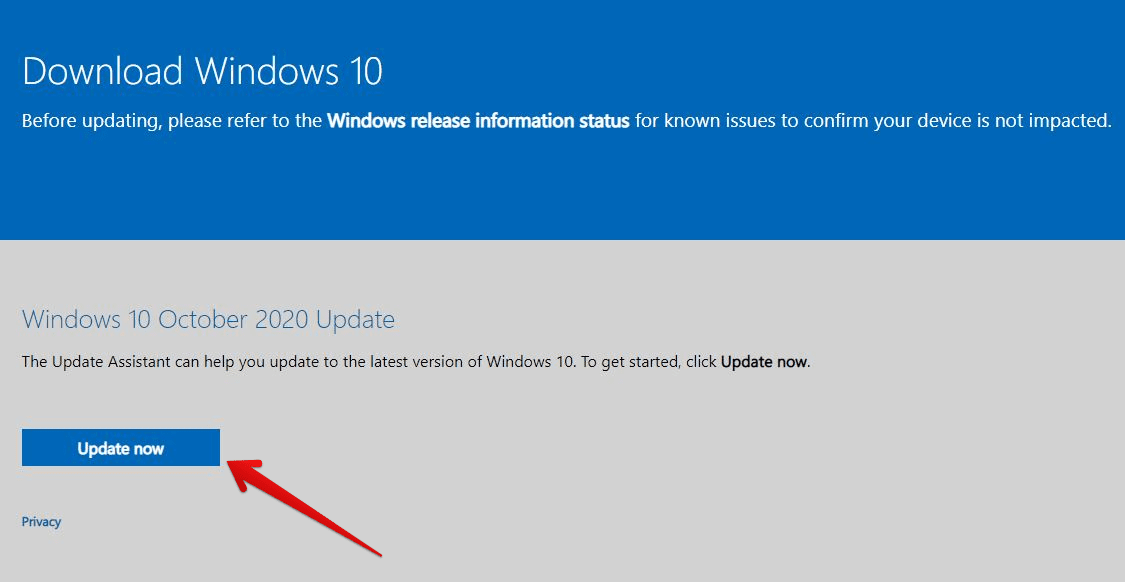
Descarga del Asistente de actualización de Windows 10
Paso 2) Vaya a la ubicación donde guardó el archivo que descargó. Una vez allí, haz doble clic en el archivo para ejecutarlo.
Paso 3) El paso 2 abrirá un mensaje de UAC. Aquí, debe confirmar que permite que el Asistente de actualización de Windows 10 ejecute las cosas por usted. Haga clic en «Sí».
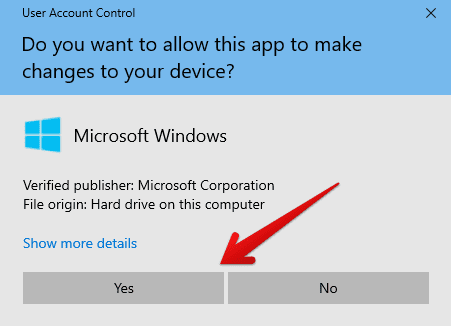
Permitir que el Asistente de actualización de Windows 10 realice cambios
Paso 4) Después de hacerlo, la ventana emergente del Asistente de actualización de Windows 10 aparecerá en su pantalla. En ese momento, el Asistente de actualización habrá verificado si ya está ejecutando la última versión de Windows 10 o no. Si es así, mostrará un mensaje indicando eso.
Si está ejecutando una versión anterior, verá un mensaje que dice «Actualice a la última versión de Windows 10». Haga clic en el botón «Actualizar ahora» en la esquina inferior derecha para continuar.
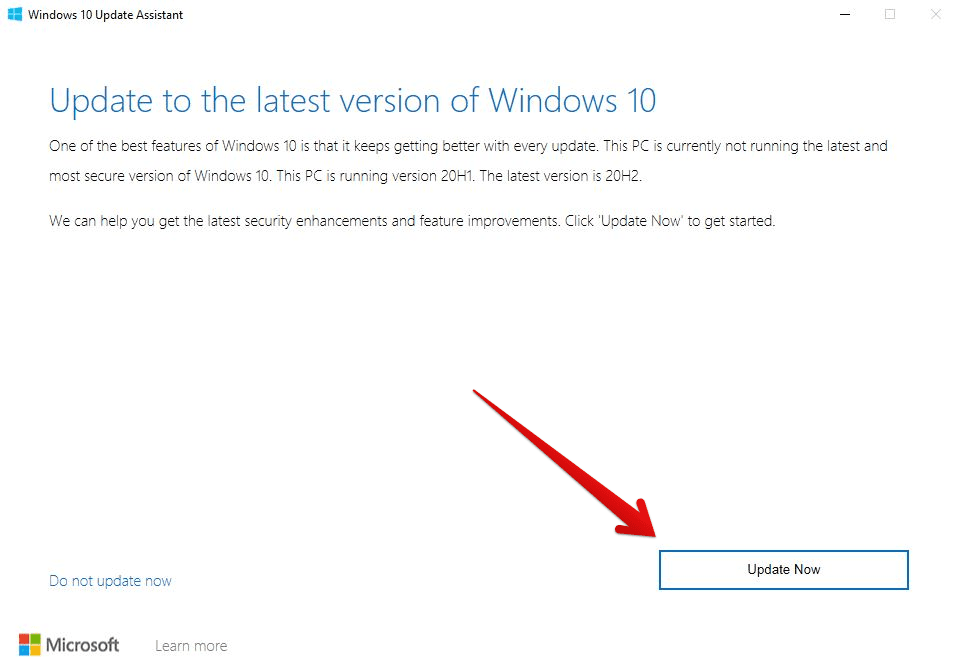
Inicialización del proceso de actualización
Paso 5) Después de eso, el Asistente de actualización verificará si su CPU, memoria y espacio en disco son adecuados para que se instale la actualización en particular. Si es así, verá un mensaje que dice, «Felicitaciones, esta PC es compatible». Después de unos segundos, el Asistente de actualización de Windows 10 descargará automáticamente la última actualización. También puede hacer clic en «Siguiente».
Nota: Antes de llegar a este paso, debe verificar que tenga al menos alrededor de 10 GB de espacio libre en su partición de Windows. Para completar sin problemas el proceso de actualización, su PC debe cumplir con todos los requisitos del sistema.
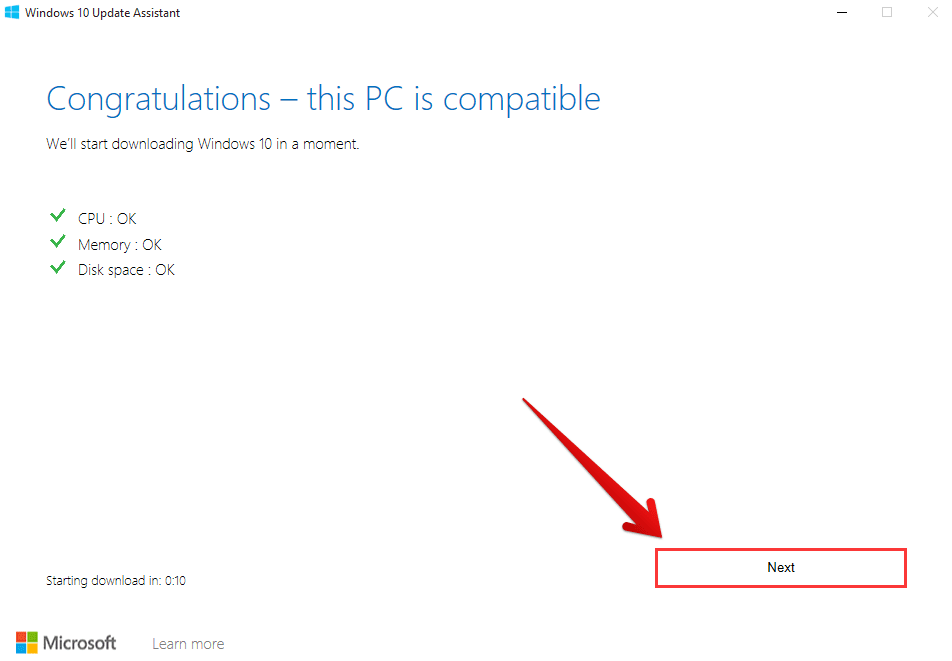
Comprobación de si el sistema es compatible
Paso 6) Una vez que comience la descarga, su pantalla mostrará el porcentaje en tiempo real. Esto puede llevar algún tiempo, dependiendo del tamaño de la actualización que esté descargando. Si usa una computadora portátil o una tableta, debe asegurarse de que esté enchufada, ya que no desea que su sistema se apague mientras el Asistente de actualización está en funcionamiento. También puede hacer clic en «Minimizar» y realizar algún trabajo mientras los archivos se descargan en segundo plano.
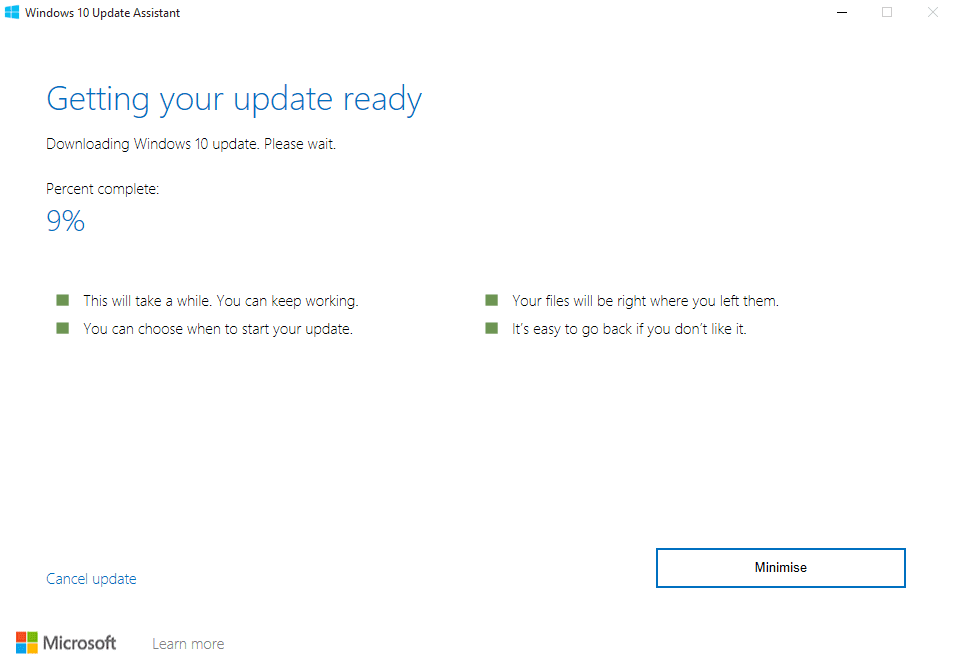
Descarga de la actualización de Windows 10
Paso 7) Cuando todos los archivos necesarios se hayan descargado por completo, verá un mensaje que dice: «Su PC debe reiniciarse para completar la actualización». Puede esperar 30 minutos para el reinicio automático o puede hacer clic en «Reiniciar ahora» para continuar de inmediato.
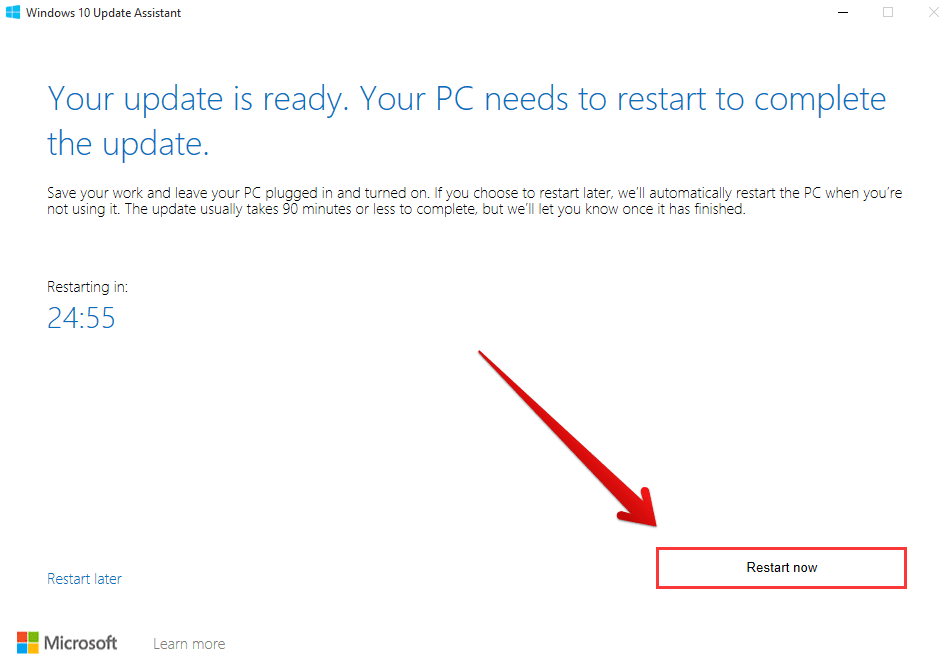
Reiniciar la PC
Paso 8) Después de esto, verá un mensaje que dice: «Está a punto de cerrar sesión». Haga clic en «Cerrar» y su computadora comenzará a reiniciarse.
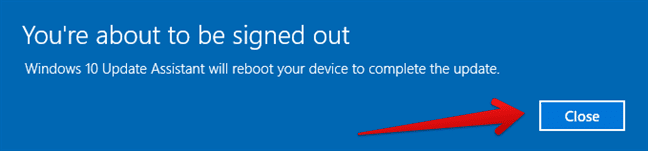
Cerrar el programa para cerrar sesión
Paso 9) Cuando su PC se inicie nuevamente, la instalación continuará. Durante esto, su dispositivo puede reiniciarse varias veces. No tienes que preocuparte por eso. En esta etapa, todo lo que tiene que hacer es esperar a que se complete la instalación.
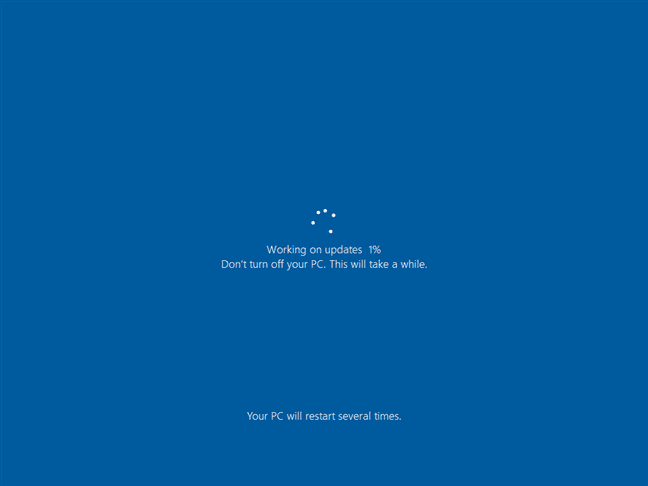
Esperando la instalación de la actualización
Paso 10) Una vez que haya terminado, se le pedirá que inicie sesión en su PC. Mientras lo hace, será recibido con una pantalla que dice: «Tenemos algunas actualizaciones para su PC». Esta pantalla caracterizará el último período de espera. Después de uno o dos minutos, su sistema estará completamente configurado.
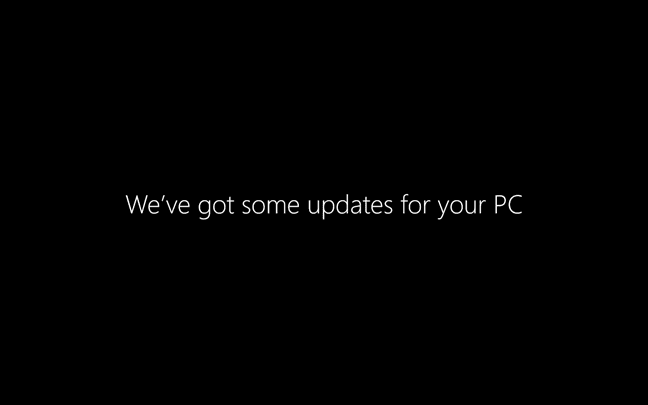
Esperando la configuración de la actualización
Paso 11) Las ventanas emergentes de Windows 10 Update Assistant mostrarán un mensaje que dice: «Gracias por actualizar a la última versión de Windows 10». Haga clic en «Salir» y ahora podrá disfrutar de la última versión de Windows 10 en su PC.
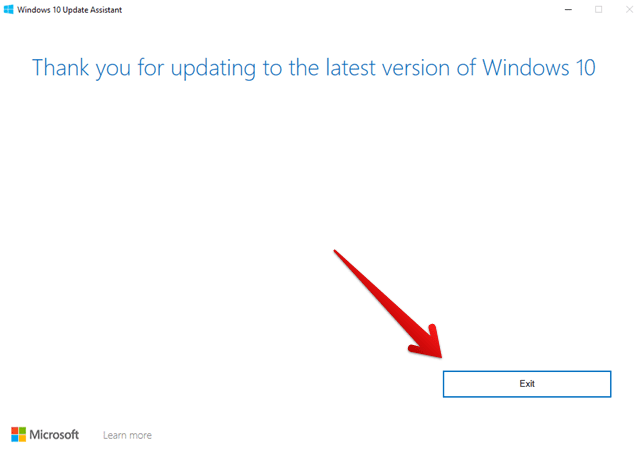
Salir del Asistente de actualización de Windows 10
Nota: También puede ver una ventana de «Sugerencias». Esto proporcionará información sobre la última actualización que acaba de instalar. Puede navegar por la lista para ver las novedades.
Conclusión
El Asistente de actualización de Windows 10 puede reestructurar la forma en que actualiza su PC. Puede comprobar si su sistema es compatible con la actualización y le permite saber si necesita instalar uno o no. En caso de que su dispositivo pase la prueba de requisitos, puede usar el Asistente de actualización para guiarlo a través de todo el procedimiento.
Si no desea esperar a que se instale una actualización automática por sí sola o desea verificar si hay actualizaciones de calidad en espera, Windows 10 Update Assistant es su herramienta de referencia. Es un programa muy bien desarrollado y puede ser utilizado por cualquier persona independientemente de su nivel de competencia con otras aplicaciones de Windows. Esto la convierte en una de las herramientas más útiles desarrolladas por Microsoft hasta ahora.