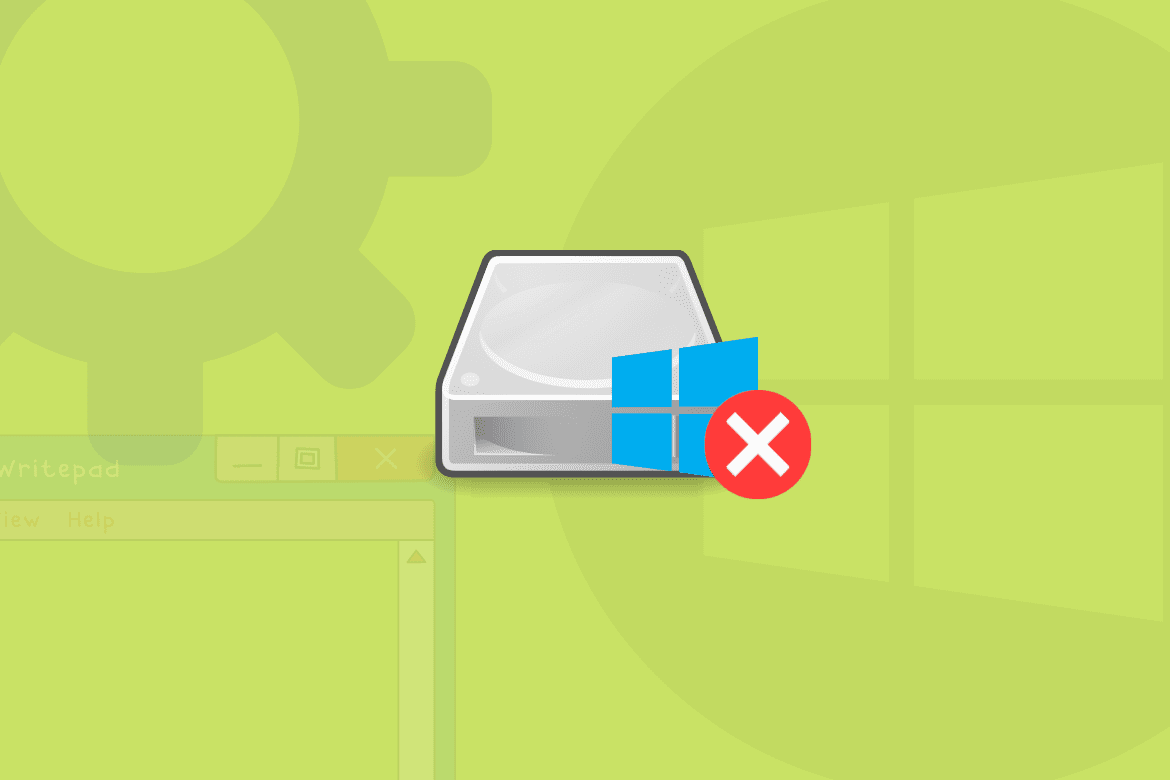TEste es un error que ocurre durante la instalación de Windows y es bastante común. Se encontrará con tales errores al instalar Windows con diferentes estilos de partición. Por ejemplo, cuando el error dice «Windows no se puede instalar en este disco GPT», indica que Windows no se puede instalar en ese disco porque el estilo de partición del disco es de GPT.
Si aparece “Windows no se puede instalar en este disco. El disco seleccionado tiene una tabla de particiones MBR «. Esto significa que su modo de arranque es UEFI y está intentando instalar sus viudas utilizando un estilo de partición incompatible.
Nota: Cuando recibe un error de este tipo, no puede continuar con la instalación hasta que corrija el error.
Tabla de contenidos
Qué causa “Windows no se puede instalar en este disco. El disco seleccionado es del estilo de partición GPT «. ¿Error?
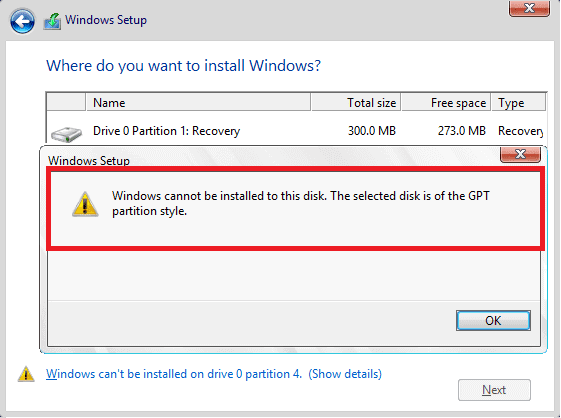
Windows no se puede instalar en este disco. El disco seleccionado es del estilo de partición GPT.
Al instalar Windows, debe crear su disco de instalación utilizando el estilo de partición MBR o GPT. Además, suponga que está instalando Windows en equipos basados en UEFI utilizando la configuración de Windows, el estilo de partición de su disco duro debe configurarse para admitir el modo de compatibilidad con BIOS heredado o el modo UEFI. En otros términos, si ha elegido una partición MBR o GPT para instalar Windows, entonces debe comprender qué firmware de placa base está utilizando y debe proceder para mantener los dos términos marcados.
Nota: UEFI Bios Setup es compatible con el estilo de partición GPT, mientras que la configuración Legacy BIOS es compatible con MBR.
Tanto el MBR como el GPT son los estilos de partición más utilizados en las computadoras, mientras que BIOS y UEFI son los modos de arranque. La mayoría de las computadoras usan cualquiera de ellos. Por lo tanto, puede verificar esto antes de crear su disco duro de arranque ingresando al BIOS y seleccionando el modo de configuración del BIOS apropiado.
Si aparece el mensaje que dice “Windows no se puede instalar en este disco. El disco seleccionado es del estilo de partición GPT ”. Esto significa que su computadora portátil solo puede iniciarse en modo UEFI y que creó el disco de instalación utilizando el estilo de partición MBR en lugar de GPT. Para evitar este error, debe cambiar la configuración de su BIOS a Legacy o cambiar la partición de GRP a MBR.
Cómo eliminar este problema de estilo de partición GPT
Técnicamente, puede hacer cualquiera de estas dos cosas:
- Cambie el estilo de partición. Esta es la primera solución que cualquier usuario debe probar primero. Por ejemplo, si su estilo de partición inicial fue MBR, debe cambiar el estilo de partición a GPT.
- La siguiente etapa es reiniciar su PC y cambiar del modo UEFI al modo Legacy Bios. En algunas otras computadoras, puede encontrar dos opciones:
Si tiene una computadora de este tipo, debe seleccionar la segunda opción, LEGACY / UEFI. Además, es posible que tenga la oportunidad de cambiar el orden de inicio y seleccionar «LEGACY» como la primera opción. Esto permitirá que su PC utilice el modo Legacy para arrancar, solucionando así el error «Windows no se puede instalar en este disco».
Soluciones al error de estilo de partición GPT
Como se mencionó anteriormente, todas las PC arrancan en uno de los siguientes modos: LEGACY o UEFI. Un dispositivo basado en UEFI requiere la instalación de Windows en un disco GPT, mientras que una computadora basada en BIOS requiere la instalación de Windows en un disco MBR. Esto significa que GPT no es compatible con BIOS heredado y esa es la razón por la que aparece el mensaje de error «El disco seleccionado es del estilo de partición GPT».
Método 1: Convierta MBR a GPT sin pérdida de datos
El mensaje de error muestra que Windows se inicia en modo UEFI, lo que requiere que el disco del sistema esté en el estilo de partición GPT. La solución directa a «El disco seleccionado es del estilo de partición GPT» cambia el estilo de partición MBR a GPT. Para hacer esto rápidamente y sin perder datos, use EaseUs Partition Master, una herramienta de partición vital de terceros que convierte MBR a GPT con facilidad y sin pérdida de datos.
Método 2: convierta MBR a GPT reformateando la unidad
Dado que Windows se está instalando en el disco, es necesario tener un DVD o USB de instalación de Windows. Esto luego se puede convertir a GPT limpiando manualmente una unidad y convirtiéndola a GPT. Al reformatear, eliminará todos los datos de la unidad. Por lo tanto, si los datos son importantes, conserve sus datos haciendo una copia de seguridad de la unidad o usando el método uno, que es convertir a GPT usando EaseUs Partition Master.
Siga los pasos que se mencionan a continuación para reformatear la unidad con el estilo de partición requerido.
1.Apague la computadora, luego coloque el USB o DVD de instalación de Windows.
2. Encienda la computadora desde el USB o DVD.
3. En la configuración de Windows, haga clic en «Shift + F10» para comenzar el símbolo del sistema.
4. Ingrese el comando a continuación en orden.
- diskpart
- Disco de lista
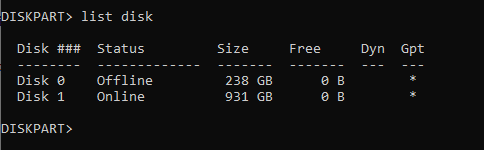
Lista de disco
- Seleccionar disco

Seleccionar disco
Nota: Asegúrese de ingresar el número de disco del disco que desea seleccionar. Por ejemplo, en nuestro caso, elegiré el Disco 2
- Limpio

Limpiar disco
- Convertir GPT

Convertir GPT
- Salida
5. Cierre el símbolo del sistema.
6. Reanude la instalación de Windows.
Una vez que haya terminado con la conversión, la unidad se verá como un área única de espacio no asignado. Seleccione el espacio no asignado y presione siguiente. Windows iniciará la instalación y esta vez no enviará el mismo error.
Nota: En la unidad de este artículo, usamos el USB ya que nuestra computadora no tiene un puerto de unidad de DVD. Sin embargo, no se asuste ya que el proceso es similar con ambas opciones (USB y DVD).
Método 3: Arrancar en modo UEFI
Dado que no todas las computadoras tienen firmware compatible con los modos Legacy y UEFI, esta solución puede ser menos efectiva que los dos primeros métodos cubiertos en este artículo.
Aunque muchas computadoras portátiles y de escritorio que se ejecutan en Windows 10 tienen una placa base que admite los modos UEFI y Legacy, existen algunas expectativas. Por ejemplo, la mayoría de las computadoras de modelos antiguos son compatibles con los modos heredados, mientras que la mayoría de las máquinas nuevas están basadas en UEFI, excepto aquellas que admiten los modos UEFI y heredado.
Cuando obtenga el mensaje “Windows no se puede instalar en este disco. El disco seleccionado es del estilo de partición GPT ”, muestra que su dispositivo está actualmente arrancado en modo heredado. Para arrancar en UEFI, debe confirmar si el firmware es compatible con UEFI en BIOS y luego cambiar a él si el modo es compatible.
Puede verificar la compatibilidad visitando el sitio web oficial de sus proveedores. Para mi caso, estoy usando un Lenovo Thinkpad X260, que es compatible con todos los modos mencionados (UEFI y Legacy) mencionados anteriormente.
Para cambiar el modo de arranque, siga las guías que se indican a continuación:
1. Apague su PC por completo.
2. Encienda la computadora. Tan pronto como aparezca el logotipo, seleccione la tecla BIOS, que podría ser eliminar, Esc, F1, F2, F10, F11 o F12, para ingresar al BIOS. (La pantalla de su PC indicará cuál es la clave del BIOS)
Nota: Si no sabe qué clave debe usar, puede consultar el manual de su proveedor para comprender claramente qué clave usar.
3. Con la ayuda de las teclas de flecha, seleccione y acceda a la pestaña “Arranque”.
4. Utilice la tecla de flecha hacia abajo para elegir UEFI.
5. Guarde los cambios y salga del BIOS.
6. Reanude la instalación de Windows.
La ausencia del modo UEFI indica que su dispositivo solo acepta el modo heredado. En este caso, nos queda una opción: cambiar el estilo de partición de GPT a MBR para eliminar el error.
Recuerde que el segundo y tercer método borrarán todos los datos de su disco duro. Si los datos que contiene le resultan útiles, no olvide realizar la primera copia de seguridad en un disco duro externo antes de continuar.
Qué causa “Windows no se puede instalar en este disco. El disco seleccionado tiene una tabla de particiones MBR «.

Windows no se puede instalar en este disco. El disco seleccionado tiene una tabla de particiones MBR.
Al igual que «Windows no se puede instalar en este disco GPT», si su dispositivo se inicia en modo UEFI, pero el disco duro es MBR, que a su vez no está configurado para UEFI, recibirá el mensaje de error «Windows no se puede instalar a este disco. El disco seleccionado tiene una tabla de particiones MBR. Solo se puede instalar Windows en discos GPT solo en PC compatibles con EFI.
EFI, que en su totalidad se refiere a Interfaz de firmware extensible, es la partición que almacena los archivos de arranque UEFI.
Con la ayuda de este artículo, sabrá que puede cambiar el modo de arranque para convertir el disco y solucionar el problema. Además, dado que el firmware de la computadora está basado en UEFI, su única opción es convertir MBR a GPT. Esto resuelve el problema ya que la computadora no es compatible con BIOS heredado.
En resumen, si recibe el mensaje «No se puede instalar Windows en este disco», significa que la configuración de su modo de arranque o estilo de partición es incorrecta. Por ejemplo, si aparece el error “No se puede instalar Windows en este disco. El disco seleccionado es del estilo de partición GPT ”, la razón podría ser porque la placa base de su dispositivo solo admite el modo BIOS heredado.
Esto significa que la única forma de instalar Windows es cambiando el estilo de partición MBR al estilo de partición GPT para que el modo de arranque UEFI lo reconozca.
Por otro lado, si recibe el mensaje “No se puede instalar Windows en este disco. El disco seleccionado tiene una tabla de particiones MBR. En los sistemas EFI, Windows solo se puede instalar en discos GPT ”. La razón es que el conjunto de reglas de Microsoft solo permite que Windows se instale en discos de estilo de partición GPT siempre que tenga una placa base compatible con UEFI, que es común en las computadoras modernas.
Conclusión
En conclusión, una computadora utiliza uno de los siguientes métodos: UEFI-GPT o LEGACY-MBR. La elección de si va a instalar utilizando GPT o MBR depende del firmware de su dispositivo. Si su computadora está basada en UEFI, esto significa que solo puede instalar Windows usando el estilo de partición GPT.
Sin embargo, si su PC usa el modo de arranque LEGACY, solo puede instalar Windows usando el estilo de partición MBR. Además, si el firmware de su PC es compatible con BIOS y UEFI, no dude en elegir MBR o GPT en función de sus necesidades.
Nota: No puede instalar Windows correctamente hasta que haya resuelto el error.