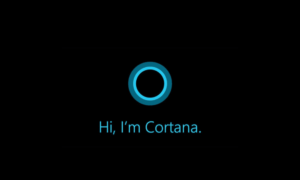AOcultar automáticamente la función de la barra de tareas es la mejor manera de ordenar su escritorio, ya que ahorra algo de espacio y hace que su escritorio se vea más limpio. Sin embargo, a veces, la barra de tareas no se oculta automáticamente, incluso cuando la ha configurado para que se oculte automáticamente en la configuración. Esto arruina su experiencia visual y lo irrita, especialmente cuando usa una PC en modo de pantalla completa.
Afortunadamente, hemos encontrado algunos consejos que lo ayudarán a deshacerse de la obstinada barra de tareas sin esfuerzo. Explorémoslos uno por uno.
Tabla de contenidos
¿Por qué la barra de tareas no se oculta automáticamente?
La función de ocultación automática de la barra de tareas funciona bastante bien y la oculta la mayor parte del tiempo. Sin embargo, en algunos casos, vuelve a aparecer en la pantalla y no desaparece a menos que tome los pasos necesarios.
Uno de esos casos en los que permanece visible en el escritorio es cuando un programa necesita su atención. Por ejemplo, cuando reciba una llamada de Skype o mensajes nuevos, aparecerá la barra de tareas. Y el icono del programa parpadeará para notificarle de la última actividad. Si este es el caso, haga clic en el programa en la barra de tareas y se ocultará automáticamente.
Otro escenario en el que la barra de tareas no se oculta automáticamente es cuando una aplicación en segundo plano sufre un cambio de icono para indicar nuevas actualizaciones. Por ejemplo, cuando recibe un correo electrónico, la aplicación de correo mostrará un número rojo para informarle del nuevo correo electrónico.
Los problemas mencionados anteriormente se pueden resolver con un solo toque. No obstante, hay situaciones en las que no recibirá ninguna notificación, pero la barra de tareas se mostrará en la pantalla. Por lo general, esto sucede cuando hay algún problema con una aplicación o programa. Si sabe qué aplicación o programa está causando el problema, puede reiniciarlo para evitarlo.
Si el problema persiste después de reiniciar la aplicación, aquí hay algunos otros consejos que debe probar.
Arreglando la barra de tareas de Windows sin ocultar el error en Windows 10
Verifique la configuración de Ocultar automáticamente y reinicie el Explorador de Windows
Lo primero que debe hacer cuando encuentra que la barra de tareas no oculta el error es reiniciar el Explorador de Windows. Sin embargo, antes de hacer eso, asegúrese de verificar si ha habilitado la opción de ocultar automáticamente la barra de tareas en la configuración o no.
Para verificar esto, vaya a «Configuración»> «Personalización» y luego haga clic en «Barra de tareas». Luego, verifique si la opción «Ocultar automáticamente la barra de tareas en el modo de escritorio» está habilitada o no.

Comprobación de la configuración de ocultación automática de la barra de tareas
Una vez que haya verificado la configuración de ocultación automática, es hora de reiniciar el Explorador de Windows.
- Presione simultáneamente los botones Ctrl, Shift y Esc en su teclado para abrir el «Administrador de tareas».
- En el administrador de tareas, desplácese hacia abajo hasta la parte inferior y haga clic con el botón derecho en «Explorador de Windows».
- Ahora, toque la opción Reiniciar. Al hacer esto, algunas aplicaciones se cerrarán automáticamente, seguidas de otros cambios menores. Espere unos minutos hasta que todo vuelva a la normalidad.

Seleccionar la opción de reinicio en el Administrador de tareas
Seleccionar todos los iconos para que aparezcan en la barra de tareas
Si no puede identificar la aplicación que hace que la barra de tareas vuelva a aparecer incluso cuando la configuración de ocultación automática está habilitada, es hora de explorar más configuraciones de la barra de tareas.
Cuando solo se muestran algunas aplicaciones en la barra de tareas, puede ser difícil encontrar la aplicación que activa la reaparición de la barra de tareas. Para simplificar las cosas, puede agregar más aplicaciones a la barra de tareas y detectar la que está causando la perturbación.
Siga estos pasos para seleccionar todos los iconos que aparecerán en la barra de tareas:
- En la configuración, haga clic en «Personalización».

Haciendo clic en Personalización
- Toque en «Barra de tareas» en el panel izquierdo y desplácese hacia abajo hasta que vea el «Área de notificación».
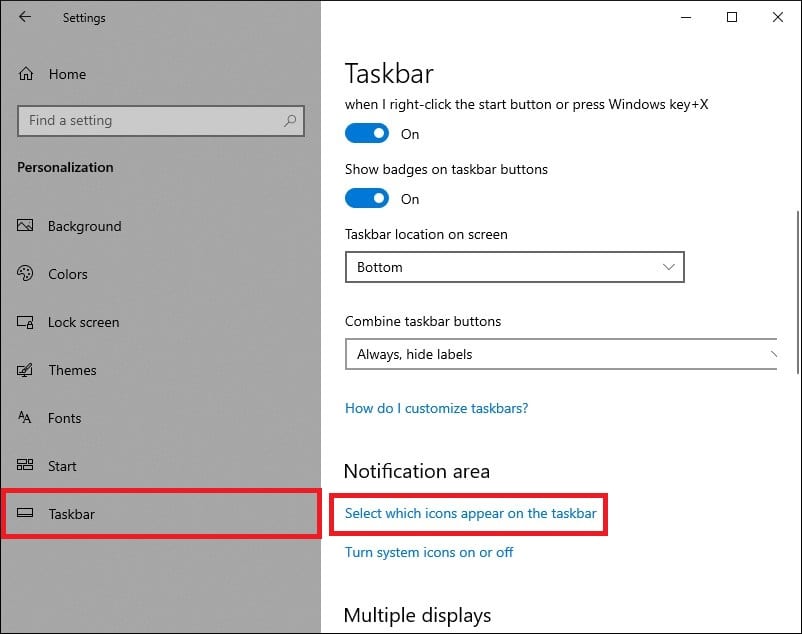
Seleccionar la pestaña de la barra de tareas en Personalización
- Haga clic en «Seleccionar qué iconos aparecerán en la barra de tareas». Ahora, active la opción «Mostrar siempre todos los iconos en el área de notificación».
Activar la opción Mostrar siempre iconos
De esta forma, todos los iconos permanecerán visibles en la barra de tareas. Por lo tanto, podrá identificar la aplicación problemática. Si bien le resultará fácil detectar la aplicación infractora, aún podría ser un problema si no puede ocultar la barra de tareas de forma permanente. Obviamente, no puede seguir tocando la aplicación cada vez que muestra una notificación.
En este caso, debería considerar deshabilitar las notificaciones de la aplicación que causa problemas, como se explica en el siguiente encabezado.
Desactivar las notificaciones de la aplicación
Desactivar las notificaciones de la aplicación es una excelente manera de evitar que la barra de tareas vuelva a aparecer de vez en cuando. Así es como puede desactivar las notificaciones de aplicaciones en Windows 10:
- Abra Configuración y luego haga clic en «Sistema».
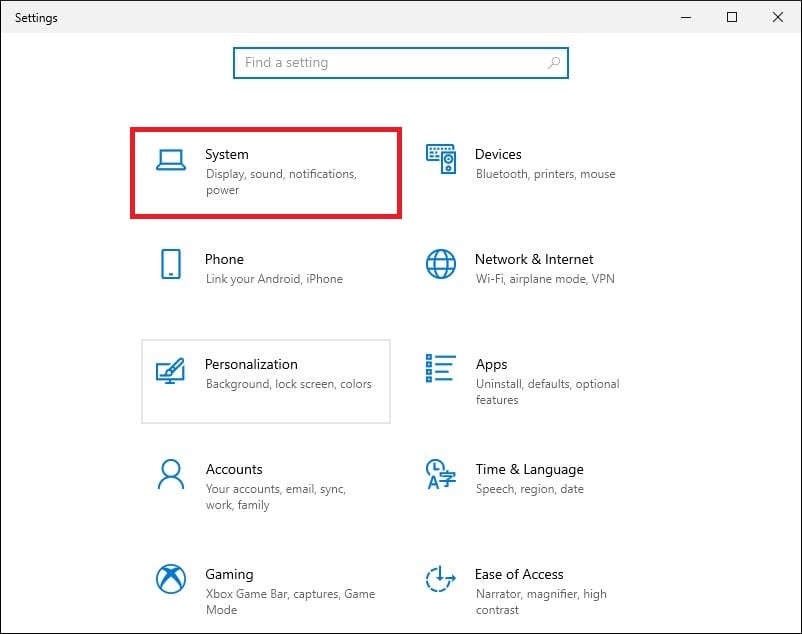
Al hacer clic en Sistema en Configuración
- Toque «Notificaciones y acciones» y desactive la opción «Recibir notificaciones de aplicaciones y remitentes» allí.
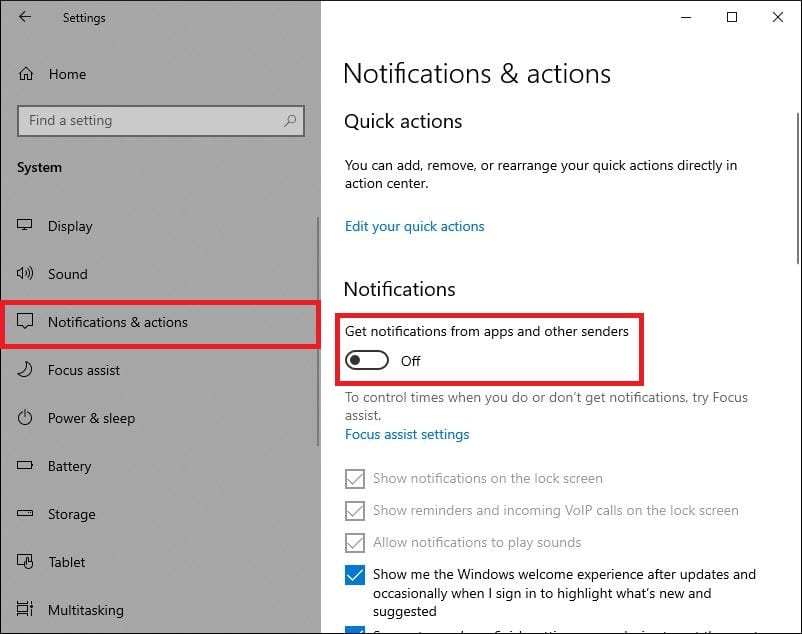
Desactivar Recibir notificaciones de aplicaciones y remitentes
Recuerde que esto desactivará las notificaciones de todas las aplicaciones y programas de su sistema. Entonces, si desea deshabilitar las notificaciones para una aplicación en particular, deje el paso n. ° 2 y siga el siguiente paso.
- Desplácese hacia abajo en la misma ventana de notificaciones y acciones y desactive la notificación de la aplicación que desee. Continuará recibiendo notificaciones de todas las aplicaciones y programas habilitados.

Desactivar las notificaciones de las aplicaciones deseadas
Ocultar las insignias de los botones de la barra de tareas
Aunque las insignias de los botones de la barra de tareas no activan la función de ocultación automática. Aún puede ocultarlos si los encuentra sospechosos. Esto se debe a que Microsoft diseñó estas insignias para notificar a los usuarios sobre elementos sin abrir.
Para ocultar las insignias de los botones de la barra de tareas, vaya a «Configuración»> «Personalización»> «Barra de tareas» y desactive la opción «Mostrar insignias en los botones de la barra de tareas» allí.

Deshabilitar las insignias de los botones de la barra de tareas
Conclusión
La función de ocultación automática de la barra de tareas es una bendición para los usuarios a quienes les gusta un escritorio más limpio o disfrutan viendo videos en pantalla completa. Sin embargo, algunas aplicaciones y funciones hacen que permanezca visible y provocan frustración. Afortunadamente, ahora puede resolver la barra de tareas que no oculta el error en Windows 10 aplicando los consejos mencionados anteriormente. Asegúrese de seguirlos paso a paso y díganos qué consejos funcionaron para usted.