W¿Cuál es la carpeta de inicio? Es una característica de los sistemas operativos Windows que permite a los usuarios automatizar la apertura de archivos o aplicaciones cuando inician sus computadoras. Esta carpeta enumera las aplicaciones y archivos que el usuario ha elegido ejecutar cada vez que la computadora se inicia automáticamente. De esta forma, el usuario obtiene acceso instantáneo a archivos o aplicaciones sin hacer clic en ellos ni abrirlos manualmente.
Esta característica funciona de la misma manera en todas las versiones de Windows que existen. Las diferencias solo vienen de cómo acceder a la carpeta. Al iniciar el sistema operativo Windows, se ejecuta autoexec.bat. Debido al cambio en las versiones de Windows y su facilidad de uso mediante la introducción y adquisición de la interfaz gráfica de usuario, este script por lotes ‘autoexec.bat‘ya no es necesario.
Tabla de contenidos
¿Cómo funciona la carpeta de inicio en Windows?
Como se mencionó anteriormente, la lista de esta carpeta contiene todos los archivos y aplicaciones que se iniciarán cuando se inicie la computadora. Ciertas aplicaciones se agregarán automáticamente a esta carpeta cuando las instale, y en otras, debe agregarlas usted mismo. Los que se agregan automáticamente incluyen aquellos que son esenciales para el rendimiento de su computadora, como los antivirus. Otro conjunto son los que son realmente dañinos para su computadora, como las aplicaciones de virus.
¿Cómo acceder a la carpeta de inicio en Windows 10?
Ahora que tenemos lo que necesitamos saber sobre la carpeta de Inicio, veamos cómo puede acceder a ella en Windows 10. Pero antes de eso, será aconsejable ver una breve descripción general sobre cómo ubicar esta carpeta de Inicio en Windows anterior. versiones como Windows 7 y Windows 8.
En Windows 7
Windows 7 tiene una forma sencilla de acceder a la carpeta de Inicio. Haga clic en el botón de Windows en su teclado o haga clic en él en la esquina inferior izquierda, y verá la carpeta Inicio entre la lista de aplicaciones y archivos. Haga clic en él y estará allí.

Windows 7
Para agregar un archivo o aplicación en esta carpeta, cree un acceso directo del archivo o aplicación y luego copie y pegue el acceso directo en esta carpeta. Es tan fácil como eso.
Los procedimientos de Windows 8 y Windows 10 son similares; por lo tanto, vayamos directamente a Windows 10.
Carpeta de inicio en Windows 10
En Windows 10, esta carpeta se puede ubicar en dos ubicaciones diferentes. Tomemos un escenario en el que tenemos más de una cuenta de usuario en Windows 10. Una cuenta de administrador y una cuenta de misión. Uno, esta carpeta de inicio opera a nivel del sistema, lo que significa que se comparte entre las dos cuentas. También podemos tener una carpeta de inicio en la cuenta de administrador pero no en la cuenta de búsqueda. Esto opera bajo el nivel de usuario y solo es accesible para el usuario de la cuenta actual. En general, podemos concluir que cada cuenta contendrá una carpeta de inicio única además de la carpeta de inicio universal.
Como mencionamos anteriormente, algunas aplicaciones se agregan automáticamente a la carpeta Inicio. ¿Significa eso que no podemos controlar esta aplicación fácilmente en Windows 10? No hay mejor manera de interactuar con estos programas, solo que no puede eliminarlos, pero puede deshabilitarlos para que no se inicien automáticamente una vez que Windows arranca. Esto se logra mediante:
Usando el Administrador de tareas
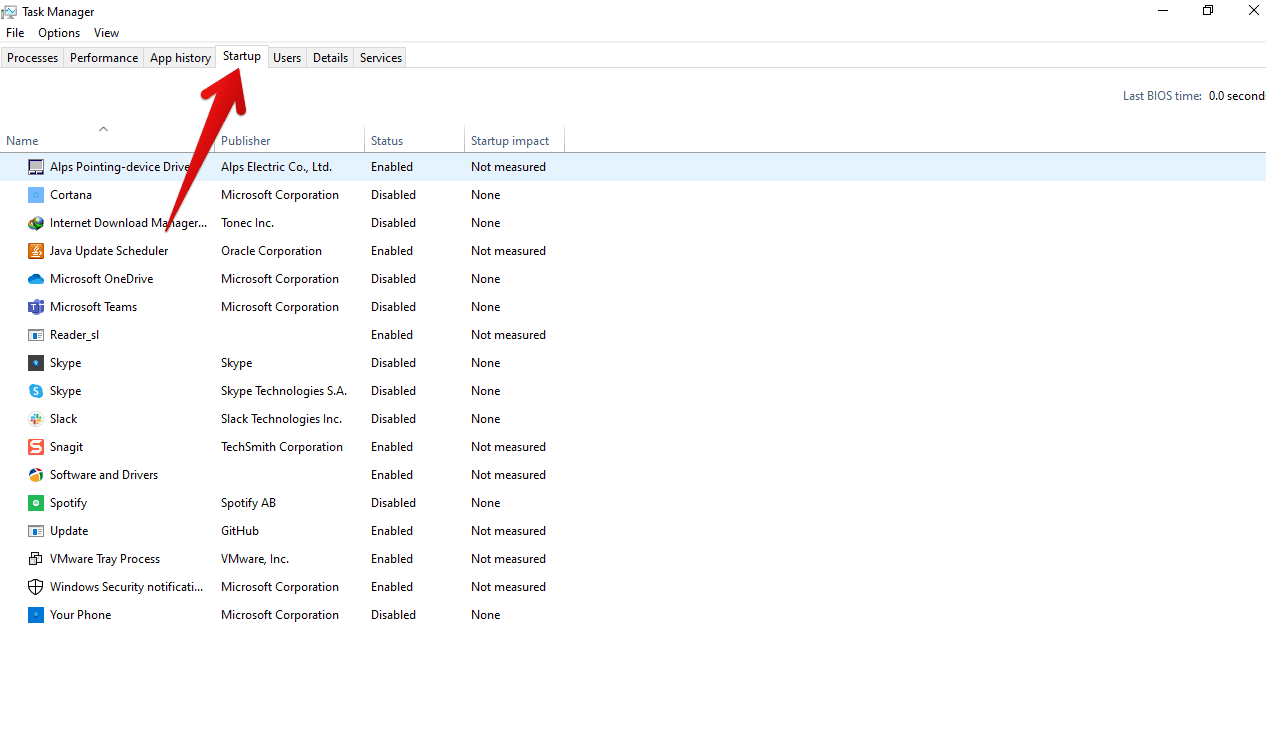
Inicio del Administrador de tareas
- prensa Ctrl + Mayús + Esc en el teclado simultáneamente.
- En el menú superior, navegue hasta Inicio.
- En el estado, haga clic con el botón derecho para que la aplicación comience automáticamente a arrancar Windows o deshabilite para que la aplicación no se inicie automáticamente.

Habilitar y deshabilitar el inicio
Al reiniciar, el programa se adhiere a las reglas establecidas.
Para acceder al administrador de tareas, también puede:
- Haz clic derecho en la barra de tareas.
- En el menú emergente, seleccione Administrador de tareas.

Barra de tareas
Accediendo al inicio usando la configuración de Windows
También es posible habilitar o deshabilitar los programas de inicio, o en este caso, digamos, encenderlos y apagarlos sin tener que eliminar los programas de la carpeta de inicio. Abra la ventana de configuración de Windows presionando la tecla Windows en la pestaña de búsqueda, escriba la configuración.

Ajustes
En el campo de búsqueda, escriba Inicio y seleccione la primera opción.

Configuración de búsqueda
Utilice el botón de alternancia para encender y apagar para habilitar y deshabilitar los programas de inicio.

Alternar encendido y apagado
Ubicación de la carpeta de inicio en Windows 10
Hay diferentes formas de acceder a esta carpeta de inicio en Windows 10.
Usando el explorador de archivos
En primer lugar, para utilizar este método, primero debe habilitar la función de mostrar archivos ocultos en Windows 10. Para localizarlo, abra el explorador de archivos -> navegue hasta el menú de visualización -> marque ‘archivos ocultos’.

Objetos ocultos
En segundo lugar, ahora podemos ubicar la carpeta de inicio del nivel del sistema para todos los usuarios y la carpeta de inicio del usuario que es para el usuario actual.
Carpeta de inicio del sistema
Simplemente suelte este comando de ruta en la barra de acceso rápido: C: ProgramData Microsoft Windows Menú Inicio Programas Inicio.
Esto lo llevará a la carpeta Inicio y mostrará las ubicaciones de la carpeta Inicio y los programas de todos los usuarios.

Carpeta de inicio del sistema
Carpeta de inicio a nivel de usuario (usuario actual)
Nuevamente, suelte este comando de ruta:
C: Usuarios [User Name] AppData Roaming Microsoft Windows Menú Inicio Programas Inicio

Carpeta de inicio a nivel de usuario
Señale que, de acuerdo con el nombre de usuario en el que se encuentra actualmente, debe cambiar el [user name] para que coincida con el nombre de usuario correcto, de lo contrario, obtendrá un error al acceder a esta carpeta de Inicio como se muestra a continuación.

Error
A partir de estos dos métodos de uso del explorador de archivos, es fácil agregar programas que necesita ejecutar cada vez que inicie su computadora con Windows 10 automáticamente. Creas un acceso directo desde el escritorio de la aplicación que necesitas agregar. Luego copia el atajo y pégalo en esta carpeta, y date prisa, todo está hecho. Para eliminarlo, elimine el acceso directo.

Crear acceso directo
Usando el comando de ejecución
Podemos ubicar la carpeta de Inicio usando el comando ejecutar. Para abrir el comando de ejecución, presione el botón de Windows (tecla) + el botón R (tecla) simultáneamente. Luego escriba estos comandos.
Carpeta de inicio del sistema (todos los usuarios)
Para la carpeta de inicio de todos los usuarios, escriba este comando: Shell: inicio común

: Shell: inicio común
Carpeta de inicio a nivel de usuario (usuario actual)
Para toda la carpeta de inicio actual, escriba este comando: Shell: Inicio

Shell: Inicio
Estos comandos lo dirigirán automáticamente a las rutas de la carpeta de inicio para agregar o eliminar programas de inicio.
Deficiencias de la carpeta de inicio de Windows 10
Ahora que hemos logrado aprender cómo acceder a la carpeta Inicio, agregar y eliminar programas, veamos algunas de las deficiencias de agregar programas en esta carpeta.
Windows 10 lanza los programas de inicio en orden; comienza con los procesos de inicio del sistema y cualquier elemento en la pestaña Inicio del Administrador de tareas y luego sigue los programas en la carpeta Inicio.
Si tenemos demasiados programas que se ejecutan en la carpeta de Inicio en Windows 10, esto puede resultar en una ralentización de su computadora, ya que gran parte de la memoria de la computadora estará en uso; Por lo tanto, se recomienda colocar solo los programas necesarios como:
- Software de seguridad: esto incluye programas como antivirus que evitan ataques a su computadora.
- Software de copia de seguridad: será necesario ya que se asegurará de que no se olvide de hacer una copia de seguridad de sus datos.
- Software de actualización de controladores: esto es para asegurarse de que ningún controlador esté funcionando mal y esté en las últimas versiones.
- El software se utiliza con regularidad.
En el proceso normal, si todas estas aplicaciones en la carpeta de Inicio se ejecutan al mismo tiempo al abrir Windows, esto puede hacer que su computadora no responda.
Conclusión
La carpeta de inicio es una característica excelente de Windows que debe utilizar. Es fácil ubicar y agregar cualquier aplicación o archivo agregando el acceso directo o el archivo de la aplicación. La carpeta de inicio estaba en todas las versiones de Windows desde Windows 95 cuando se introdujo. A partir de esto, se da cuenta de que debe mejorarse para las últimas versiones, lo que significa que es mejor e importante para los usuarios de Windows.




