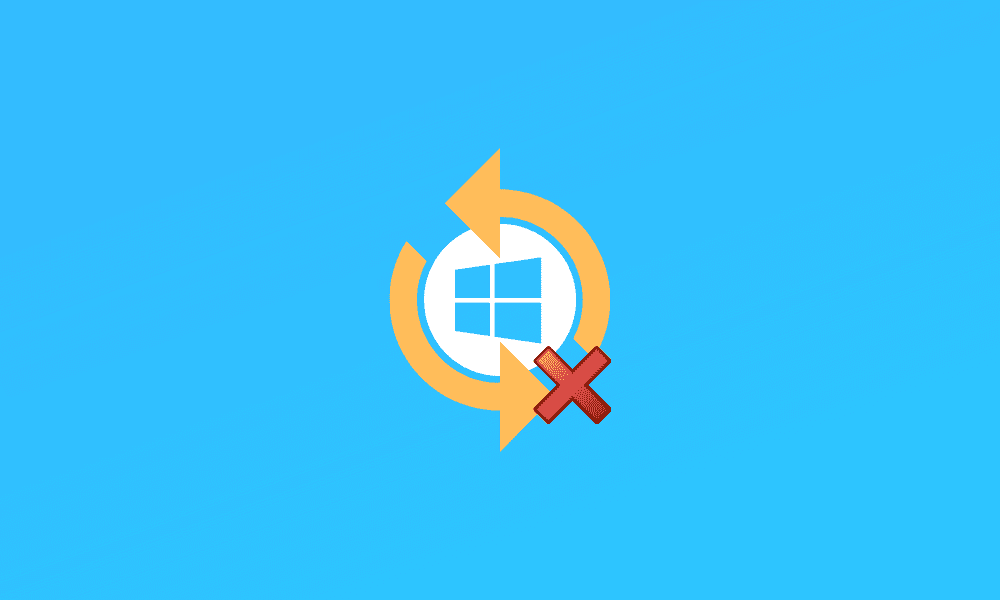WYa sea que sea fácil de usar, seguridad o soporte de hardware, es mejor que crea que encontrará que Windows 10 sobresale en todos estos departamentos y más. Dicho esto, hay una cosa sobre el sistema operativo que aún necesita un poco más de atención. Sí, estamos hablando de actualizaciones de Windows.
Ha habido bastantes usuarios en Internet quejándose de las actualizaciones de Windows 10. Algunos han enfrentado problemas de hardware, mientras que otros han informado problemas para iniciar sesión en el sistema. De hecho, también me había enfrentado a un problema que se produjo justo después de recibir la última actualización de Windows 10, lo que hizo que la computadora tuviera dificultades para arrancar el sistema operativo. Sin embargo, una actualización atascada es lo que realmente podría ponerlo de los nervios.
Dicho esto, a pesar de que las actualizaciones atascadas realmente pueden ser un dolor de cabeza, no significa que su sistema operativo se haya ido para siempre. La buena noticia es que este problema se puede resolver rápidamente y le mostraremos cómo.
Tabla de contenidos
Cómo reparar actualizaciones de Windows atascadas
No es necesario que lleve su computadora a un taller de reparación si su actualización se atascó. Todo lo que necesita es que siga los pasos que mencionamos a continuación, y su sistema debería estar listo para funcionar.
Paso 1: comprueba si la actualización realmente está bloqueada
A menudo, el sistema está experimentando una actualización importante y su progreso se detiene en el mismo porcentaje incluso durante una hora. Teniendo esto en cuenta, es posible que no siempre se dé el caso de que su actualización esté bloqueada. Por lo tanto, sigue siendo una buena idea esperar un tiempo antes de concluir que se trata de una actualización atascada.
Recomendamos que antes de tomar una decisión, espere 2 horas y asegúrese de que el progreso no se mueva en absoluto durante este tiempo. Recuerde que solo debe recurrir a un cierre forzado si y solo si sus actualizaciones están realmente atascadas, ya que podría generar una gran cantidad de problemas.
Paso 2: vuelva a encender la máquina
La pregunta «¿Ha intentado encenderlo y apagarlo de nuevo?» no es simplemente un golpe a los técnicos de TI. Este enfoque ha demostrado funcionar para todo tipo de artículos electrónicos desde el principio de los tiempos. Lo que realmente hace reiniciar un sistema informático es borrar su memoria temporal y dejar que el proceso de actualización comience nuevamente desde cero.
Por lo tanto, cuando encienda y apague su computadora nuevamente, es muy probable que la actualización se implemente con éxito. Sin embargo, si su actualización de Windows 10 se atascó una vez más, puede continuar con el siguiente paso.
Paso 3: arranque en modo seguro
En caso de que no pueda acceder a la pantalla de inicio de sesión de Windows, arrancar en modo seguro podría ser un poco difícil. El truco consiste en forzar el apagado del sistema tres veces durante el proceso de arranque. La próxima vez que encienda su computadora, lo llevará directamente a la pantalla de recuperación. La máquina primero preparará la reparación automática, diagnosticará su PC y luego mostrará la pantalla Reparación automática.
Aquí, tendría que hacer clic en el botón ‘Opciones avanzadas’ y optar por Solucionar problemas> Opciones avanzadas> Configuración de inicio> Reiniciar. Cuando su computadora se encienda nuevamente, le pedirá que presione las teclas del 1 al 9. Puede optar por presionar cualquiera de 4 a 6. Una vez que presione una tecla, la computadora se iniciará nuevamente y se iniciará en modo seguro. También hemos discutido el arranque en modo seguro de Windows 10 más a fondo en este artículo aquí mismo.

Arrancar Windows 10 en modo seguro
Paso 4: eliminar archivos de actualización
Ahora que tiene acceso a su sistema informático a través del Modo seguro, lo siguiente que debe hacer es abrir el símbolo del sistema. Puede hacerlo presionando simultáneamente el Win + R teclas del teclado para abrir el cuadro de diálogo Ejecutar, escriba ‘cmd’ en él y presione Ingresar. Una vez que aparece el símbolo del sistema, lo siguiente que debe hacer es ejecutar los siguientes comandos uno por uno:
net stop wuauserv net stop bits
Con esto, el servicio de actualización de Windows debería dejar de ejecutarse. Luego, debe dirigirse al directorio C: Windows SoftwareDistribution y vaciar esta carpeta presionando Ctrl + A para seleccionar todos los archivos y luego Mayús + Eliminar teclas.
Ahora que se han eliminado todos los archivos de actualización, puede iniciar el servicio de actualización de Windows una vez más con la ayuda de los siguientes comandos:
net start wuauserv net start bits
Luego, todo lo que tiene que hacer es reiniciar su PC, y este problema debería resolverse. Dicho esto, si la actualización se bloquea una vez más, debe seguir los siguientes pasos.
Paso 5: prueba Restaurar sistema
Gracias a esta función, el sistema operativo volverá a ser el mismo según el punto de restauración del sistema que elija. Para realizar una restauración del sistema, tendría que iniciar el sistema en modo seguro una vez más siguiendo las instrucciones mencionadas en el Paso 3.
En primer lugar, tendría que abrir el Panel de control desde el menú Inicio. Desde allí, busque Recuperación y haga clic en Abrir Restaurar sistema. Una vez que aparezca su ventana, tendrá que hacer clic en Siguiente, elegir un punto de restauración del sistema, hacer clic en Siguiente nuevamente y presionar Finalizar. Con esto, su sistema debería volver a un estado anterior, y hay una buena posibilidad de que la actualización sea exitosa esta vez.

Restaurar sistema de Windows 10
Paso 6: reinicia tu PC
Si todos los pasos mencionados anteriormente no funcionaron para usted, entonces podría darse el caso de que su sistema operativo esté dañado. Sin embargo, no debe preocuparse, ya que Windows 10 viene con opciones de recuperación que pueden resultar bastante útiles.
Lo primero que debe hacer es iniciar su PC en modo seguro y luego escribir ‘recuperación’ en la barra de búsqueda. Haga clic en Opciones de recuperación para abrir la ventana Recuperación, donde tendría que hacer clic en el botón Comenzar. Luego, podrá elegir entre tres opciones que le permitirán restaurar su computadora mientras mantiene o elimina los archivos. Independientemente de su elección, la PC debe reiniciarse con este procedimiento, que probablemente debería resolver el problema de la actualización atascada.

Restablecer esta PC
Conclusión
Aunque las actualizaciones de Windows 10 normalmente funcionan sin problemas, es posible que no sea el caso para todos los usuarios, ya que a menudo se informan actualizaciones bloqueadas. Si también te enfrentaste a este problema, esta guía seguramente te ayudará. Solo asegúrese de seguir todos los pasos cuidadosamente, y debería tener su PC en funcionamiento nuevamente. Por último, comente cualquier otro consejo que tenga para aquellos que enfrentan el mismo problema.