A El problema frecuente que muchos usuarios de Windows 10 han enfrentado y reportado es que el ícono de WiFi no aparece en la barra de tareas. Este error del icono de WiFi ha demostrado ser un problema recurrente para muchos usuarios, y si usted también lo tiene, no debe preocuparse, ya que le mostraremos exactamente cómo solucionarlo o cómo solucionarlo. Ahora, ha habido informes de que el ícono de WiFi muestra un comportamiento extraño y corrupto además de simplemente desaparecer, como que no se actualiza automáticamente. Entonces, voy a cubrir soluciones para eso también aquí.
El hogar habitual del icono inalámbrico se encuentra en la bandeja del sistema, el lado inferior derecho de la pantalla en Windows 10, pero como hemos aprendido hasta ahora, le gusta actuar y causar problemas a menudo. Se supone que el icono muestra el estado de la conectividad de su red y se actualiza en consecuencia si desconecta el cable de Internet.
La razón principal detrás de la desaparición del problema del icono de WiFi no está clara, ya que podrían ser muchas cosas diferentes las que la causan. Tal vez el servicio de red sea defectuoso o algunos programas de terceros estén interfiriendo con la bandeja del sistema. Los ajustes de Windows configurados incorrectamente también pueden hacer que el icono inalámbrico no se muestre en la barra de tareas.
Tabla de contenidos
Arreglando el icono de WiFi que falta en la barra de tareas de Windows 10
Descubriremos nuestro camino a través de este problema, ya que a muchos usuarios les resulta muy frustrante cuando ocurre en sus computadoras portátiles, lo que dificulta su capacidad para conectarse o desconectarse de las redes manualmente si sus configuraciones no están configuradas para conectarse automáticamente. Los usuarios tampoco pueden ver a qué red están conectados, y deben ir hasta Configuración de red en el Panel de control para realizar estas rutinas breves y normalmente convenientes. ¡Pero no se preocupe, ya que vamos a buscar varias soluciones para su problema de manera extensa!
Solución 1: restaure el icono de WiFi desde el área oculta
Puede ser que el icono de WiFi se haya desplazado al área oculta de la barra de tareas, y si ese es el caso, la solución es bastante fácil.
Haga clic en la pequeña flecha hacia arriba en su barra de tareas para que pueda ver los elementos ocultos y verificar si el ícono inalámbrico está allí.
Si es así, arrástrelo hacia abajo y suéltelo en el área de la barra de tareas donde debería estar normalmente.
Restaurar el icono del área oculta
Solución 2: habilite el icono de WiFi desde Configuración
Otra causa de la desaparición del icono inalámbrico podría ser que esté desactivado en la configuración de personalización. Aquí se explica cómo solucionarlo si ese es el caso.
Haga clic en el menú Inicio y vaya a Configuración. O presione Windows + I en su teclado para acceder a la aplicación Configuración.
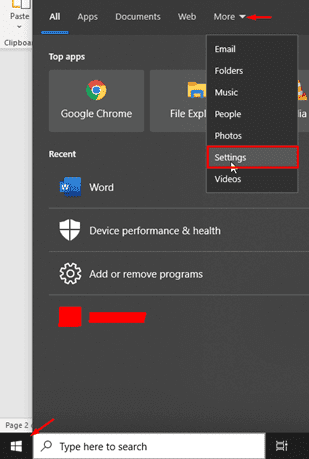
Configuración de apertura
A continuación, vaya a Personalización> Barra de tareas.
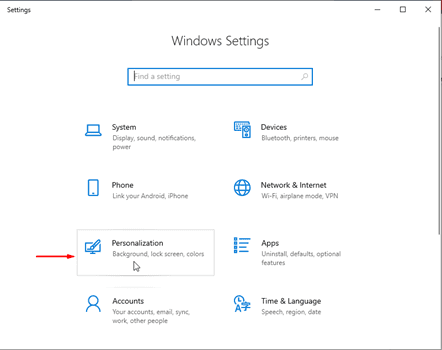
Personalización de apertura
Desplácese hacia abajo hasta el Área de notificación y haga clic en el botón que dice «Seleccione los iconos que aparecen en la barra de tareas».
Seleccionar qué iconos aparecen en la barra de tareas
Busque el icono de Red en la lista que aparece y cambie su estado a Activado.
Si no puede encontrar el ícono de Red en esta lista, es posible que los íconos del sistema estén apagados. Vuelva a Personalización> Barra de tareas y haga clic en el botón «Activar o desactivar los iconos del sistema». Una vez hecho esto, encienda el icono de conexión inalámbrica.
Activar los iconos del sistema
Activar el icono de Wi-Fi
Ahora volvamos a lo que estábamos haciendo aquí en primer lugar, cambie el estado del ícono de Red de la lista «Seleccionar qué íconos aparecen en la barra de tareas» a Activado.
Seleccionar el icono de Wi-Fi para mostrar
Esto debería restaurar el ícono inalámbrico a su barra de tareas, donde pertenece legítimamente.
Solución 3: reiniciar el explorador de archivos de Windows
Esta solución se aplica particularmente al problema del icono inalámbrico que no se actualiza en consecuencia y muestra un estado de conectividad incorrecto. Si ha experimentado algún comportamiento extraño, como el icono de WiFi que muestra que está desconectado mientras puede navegar perfectamente por Internet, definitivamente debería probar esta solución.
Haga clic derecho en cualquier espacio vacío en su barra de tareas y abra el Administrador de tareas.

Abrir el Administrador de tareas
En el Administrador de tareas, vaya a la pestaña Procesos y busque el Explorador de Windows en la lista. Una vez que lo encuentre, haga clic izquierdo y presione el botón Reiniciar.

Reiniciar el Explorador de Windows
(Si no puede ver ninguna entrada para el Explorador de Windows, eso significa que no se está ejecutando en este momento. Abra una ventana de cualquier carpeta o Esta PC, y debería verla en la pestaña Procesos).
Una vez hecho esto, verifique si el ícono de WiFi ha reaparecido o si muestra un comportamiento normal.
Solución 4: Habilitación del icono de WiFi desde el Editor de políticas de grupo local
Si las últimas cuatro soluciones no han logrado resolver su problema, tengo otra para usted que puede probar.
Nota: Esta solución solo es aplicable a los usuarios de las versiones Enterprise y Pro de Windows 10, por lo que si está ejecutando la edición Home, esto no funcionará para usted).
Vaya al cuadro de búsqueda en la barra de tareas y escriba Gpedit.msc para que pueda acceder al Editor de políticas de grupo local.
Una vez hecho esto, vaya a Configuración de usuario> Plantillas administrativas> Menú Inicio y barra de tareas. Busque en el lado derecho una entrada llamada «Eliminar el icono de red» y haga doble clic en ella.

Ejecución del editor de políticas de grupo
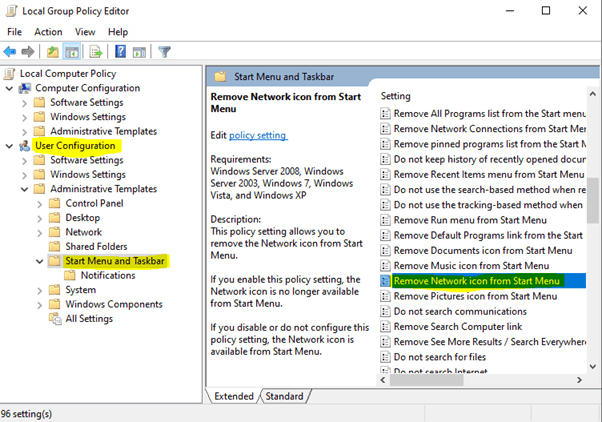
Selección del editor de políticas de grupo
Debería abrirse una nueva ventana, mostrándole tres opciones que puede seleccionar para esta configuración. Continúe y seleccione «Deshabilitado» y haga clic en Aplicar y Aceptar.
Configuración del estado del icono de Wi-Fi
Tendrá que cerrar sesión y volver a iniciar sesión para que se aplique este cambio, o puede hacerlo reiniciando el Explorador de Windows como hicimos en la Solución 3.
Solución 5: reinicio de los servicios de red
Otra cosa que puede probar es verificar si todos sus servicios de red están funcionando y en orden. Aquí hay una guía para hacer precisamente eso.
Presione Windows + R en su teclado o abra Ejecutar desde el cuadro de búsqueda de la barra de tareas.
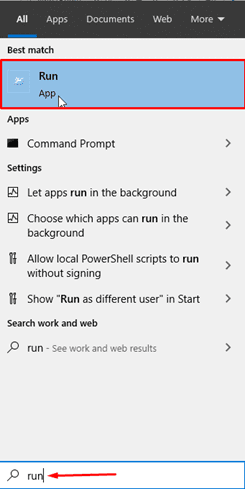
Abrir el programa Run
Escriba «services.msc» en el cuadro y presione Entrar.
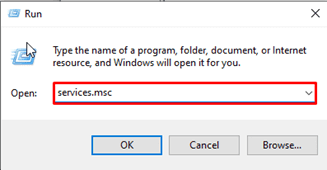
Servicios en uso
Revise la lista de servicios en el lado derecho y busque los siguientes:
- Conexiones de red
- Conecta y reproduce
- Llamadas a procedimientos remotos
- Telefonía
- Administrador de conexión de acceso remoto
Verifique el estado de cada uno de estos servicios y asegúrese de que se estén ejecutando A-OK. Si algo parece estar mal, haga clic con el botón derecho en el servicio y seleccione «Iniciar» en el menú desplegable.
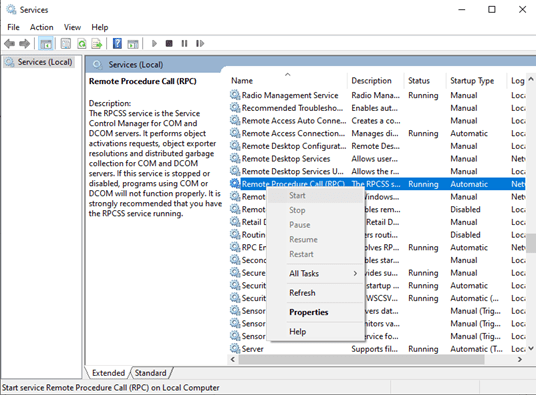
Comprobación del estado de los servicios de red relevantes
Ahora que todos sus servicios de red están en funcionamiento, compruebe si el icono de WiFi ha decidido volver a casa todavía.
Solución 6: arreglando su registro
El problema podría solucionarse desde el Editor del Registro, así que adelante, presione Windows + R e ingrese «regedit» para acceder a él.
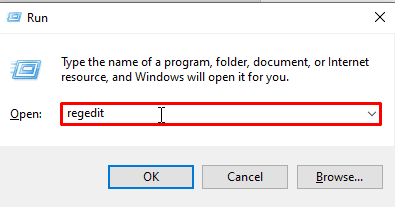
Ejecutando el programa regedit
Una vez abierto, navegue hasta esta clave de registro:
HKEY_LOCAL_MACHINE SYSTEM CurrentControlSet Control Network
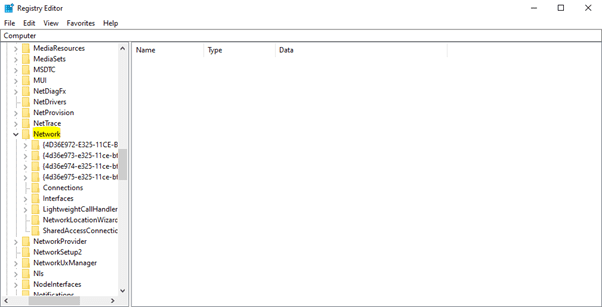
Eliminando la clave de configuración del editor de registro
Aquí, busque la clave «Config» si existe y elimínela. Puede hacerlo haciendo clic derecho y seleccionando Eliminar en el menú desplegable. Una vez hecho esto, reinicie su PC para aplicar los cambios.
Si no puede encontrar la clave «Config» (como yo, como puede ver en la captura de pantalla), significa que está listo y no necesita eliminar nada.
Solución 7: reinstalar / actualizar su controlador de red
Como último recurso, puede reinstalar o actualizar su controlador de red. Es posible que se haya corrompido o haya superado su fecha de caducidad. De cualquier manera, es una buena idea probar esta última solución. Se recomienda descargar el controlador correcto y actualizado antes de continuar.
Vaya al Administrador de dispositivos en el Panel de control o escríbalo en el cuadro de búsqueda y presione Intro.
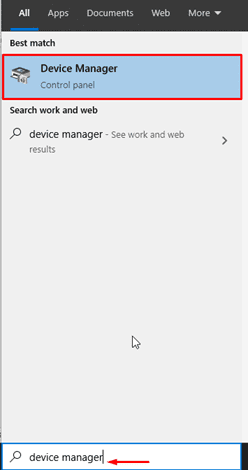
Abrir el Administrador de dispositivos
Busque Adaptadores de red en la lista, seleccione su adaptador inalámbrico y haga clic con el botón derecho en él. Haga clic en la opción Actualizar controlador del menú desplegable.

Actualización del controlador del adaptador inalámbrico
Debería abrirse una nueva ventana en la que se le preguntará cómo desea buscar el software de su controlador. Haga clic en «Buscar software de controlador en mi computadora» y seleccione el controlador actualizado correcto de su PC.
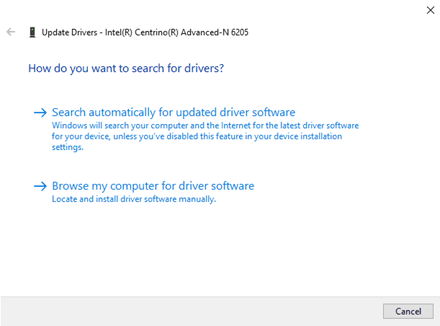
Seleccionar cómo buscar un conductor
Una vez que haya actualizado o reinstalado su controlador de red, reinicie su PC para aplicar los cambios. Con suerte, eso habrá solucionado el problema del icono de WiFi que desaparece.
Conclusión
Este error que falta en el ícono de WiFi puede ser un gran dolor para muchos usuarios y es comprensible, por lo que hemos cubierto varias correcciones en este artículo. La causa de este problema es bastante ambigua y, en consecuencia, da como resultado muchas soluciones posibles. Con suerte, habrá encontrado útiles estas soluciones y habrá solucionado la falta de su icono de WiFi.



