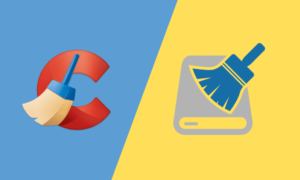OCon el paso de los años, los desarrolladores que trabajan en Microsoft han logrado avances impresionantes en la producción de PowerToys en Windows 10. Este se ha convertido en uno de los puntos clave de venta de este sistema operativo y ofrece varias características útiles. Además, a diferencia de muchos de los proyectos emprendidos anteriormente por dichos desarrolladores, este es de código abierto. La naturaleza de PowerToys tiene mucho que ver con qué tan bien pueden funcionar en cualquier dispositivo.
PowerToys se puede considerar como un conjunto de herramientas que pueden realizar diversas tareas, desde cambiar el tamaño de las imágenes hasta seleccionar colores en tiempo real desde la pantalla. En general, PowerToys se ha convertido en uno de los aspectos más desarrollados y efectivos de Windows 10 debido a la variedad de ofertas.
Al igual que la mayoría de las otras funciones de Windows 10, PowerToys se actualiza con regularidad. La última incorporación a este arsenal de herramientas fue Color Picker. Actualmente, la última versión completamente desarrollada de PowerToys es PowerToys 0.31.1. Esta edición se actualizó por última vez en enero de 2021. Se espera que este proyecto crezca en tamaño, funcionalidad y aplicabilidad en el futuro.
Tabla de contenidos
Instalación de PowerToys en Windows 10
Como dijimos antes, PowerToys es un proyecto de código abierto. Se puede descargar del mayor repositorio de proyectos de código abierto en la web, GitHub. Para descargar PowerToys en su PC, siga este enlace. Cuando se abre, se le dará la bienvenida con una pestaña como esta.

PowerToys para Windows 10 en GitHub
En esta página, todas las versiones de PowerToys se muestran en orden cronológico inverso. Si desea descargar la última versión, está interesado en la versión que está presente en la parte superior. Desplácese hacia abajo para ver la lista de activos en PowerToys 0.31.1. Haga clic en estos archivos para comenzar la descarga.

Descarga de la última versión
Una vez completada la descarga, puede ejecutar el archivo .exe para iniciar el proceso de instalación. Los PowerToys no tardarán más de unos minutos en instalarse. Cuando todo esté listo y desempolvado, puede comenzar a usar de inmediato todas las herramientas incluidas en la versión instalada. Busque el icono de PowerToys en el área de notificación en su barra de tareas. Haz clic derecho sobre él y selecciona «Configuración». Esto abrirá una ventana emergente para «Configuración de PowerToys».
Aquí puede habilitar, deshabilitar o personalizar cualquier función. También puede modificar con configuraciones avanzadas. Sin embargo, no se recomienda hacer esto a menos que conozca bien estas cosas.

Configuración de PowerToys
En caso de que ya haya instalado PowerToys y desee actualizarlo a la última versión. Esto también se hará desde la pestaña «General» en «Configuración de PowerToys». Ahora que sabe qué es PowerToys y cómo se puede instalar, echemos un vistazo a las herramientas incluidas en PowerToys 0.31.1 y veamos cómo se pueden utilizar realmente.
Selector de color

Selector de color
Atajo: Win + Mayús + C
Si alguna vez ha trabajado con gráficos o conoce a alguien que sea diseñador gráfico, sabrá lo importante que puede ser tener un selector de color que se pueda usar en cualquier ventana de su pantalla. Esto es exactamente lo que hace el Selector de color en PowerToys. Esta herramienta es útil para diseñadores, artistas, creadores de contenido, editores y fotógrafos.
Casi todos los programas de edición tienen una herramienta de selección de color incorporada. Sin embargo, esas herramientas solo se pueden utilizar dentro de ese software en particular. Con PowerToys, puede usar este Selector de color para identificar cualquier tono o tono que se muestre en la pantalla de su dispositivo. Esta herramienta puede representar cualquier color en formato hexadecimal y RGB. Esto le facilita el uso instantáneo de la información extraída. Si hace clic mientras se desplaza sobre el color que le interesa, el código de color se copiará en su portapapeles y luego podrá pegarlo en la ubicación deseada.
FancyZones

FancyZones
Atajo: Ganar + ‘
Esta herramienta funciona como un administrador de ventanas y le permite crear diseños personalizados para las ventanas actualmente abiertas en su sistema. El administrador predeterminado de Windows le permite organizar sus ventanas en no más de 2 diseños. Con FancyZones, puede seleccionar hasta 5 diseños diferentes. Además, también puede crear un diseño personalizado si no está satisfecho con los diseños ya disponibles.
La creación de diseños complejos para sus ventanas realmente puede aumentar su productividad cuando realiza múltiples tareas. Las ventanas se pueden asignar a las zonas diseñadas presionando la tecla «Shift». También puede realizar esta tarea con el botón derecho del ratón. Una vez que arrastre y suelte una ventana en una zona específica en su diseño, automáticamente ajustará sus bordes a los que ya ha especificado.
Explorador de archivos

Explorador de archivos
Atajo: Alt + P
Esta herramienta se puede considerar un complemento para el explorador de archivos predeterminado en Windows 10. Está destinada a una función existente en el explorador de archivos de Windows, el Panel de vista previa. El panel de vista previa se utiliza para mostrar una vista previa ligera y de solo lectura del contenido de una carpeta. Sin embargo, no todas las extensiones son compatibles con la versión predeterminada.
Con PowerToys instalado, su Panel de vista previa también puede mostrar extensiones .svg y .md. Estos significan gráficos vectoriales escalables y rebajas, respectivamente. Se puede habilitar o deshabilitar una vista previa de ambas extensiones desde la Configuración de PowerToys. Una vez que haya instalado PowerToys, esta herramienta específica le permitirá ver cualquier vector escalable o un archivo de texto sin formato en el explorador de archivos normal.
Cambiar tamaño de imagen

Cambiar tamaño de imagen
Siempre que tuvieras que cambiar el tamaño de muchas imágenes, te habrías encontrado en una situación difícil. PowerToys ofrece una solución que puede acabar con esto para siempre. Su Image Resizer se puede utilizar para cambiar el tamaño de varias imágenes a la vez. También se integra eficazmente con el explorador de archivos, lo que le permite funcionar como el redimensionador predeterminado.
Una vez que haya habilitado Image Resizer desde PowerToys Settings, puede continuar y seleccionar tantas imágenes como desee cambiar de tamaño. Después de seleccionar, haga clic con el botón derecho en cualquiera de ellos y seleccione «Cambiar el tamaño de las imágenes». Esto mostrará una ventana emergente en su pantalla. Esta ventana le presentará varias opciones de aplicación diferentes para cambiar el tamaño de la imagen. Una vez que presione el botón «Cambiar tamaño», las modificaciones deseadas se llevarán a cabo en todas las imágenes simultáneamente.
Administrador de teclado

Administrador de teclado
El Administrador de teclado en PowerToys se puede utilizar para reasignar los atajos de teclado. Le presenta una interfaz bien desarrollada que es extremadamente fácil de navegar. Además de reasignar atajos, puede reasignar teclas individuales a través de esta herramienta.
Este administrador puede asignar la funcionalidad de una tecla del teclado a otra. Le permite asignar nuevos roles a las claves que no se utilizan con frecuencia. Todas estas funciones le permiten jugar con el funcionamiento real de su teclado. Esto sirve como una función de personalización bastante útil a la que se puede acceder para ajustar la configuración de su teclado a lo que le resulte más cómodo.
PowerRename

PowerRename
Al igual que Image Resizer, PowerRename se puede usar para cambiar el nombre de varios archivos a la vez. Cuando esta herramienta esté habilitada, continúe y seleccione más de un archivo. Después de la selección, haga clic con el botón derecho en cualquiera de ellos. En el menú desplegable, seleccione «PowerRename». Esto abrirá una ventana emergente en su pantalla.
En esta ventana, podrá ver toneladas de opciones diferentes que son aplicables al cambio de nombre de archivos. Puede buscar un término en todos esos archivos y reemplazarlo por otro. También le permite marcar o desmarcar varias configuraciones que pueden ahorrar una cantidad considerable de tiempo y esfuerzo. Esta herramienta también se puede utilizar para cambiar las extensiones de archivo. Si está buscando convertir varios archivos .jpg a archivos .png, PowerRename es su herramienta de referencia.
PowerToys Run

PowerToys Run
Atajo: Alt + Espacio
Esta herramienta funciona como un lanzador de aplicaciones basado en texto. PowerToys Run se puede utilizar para abrir y ejecutar cualquier aplicación presente en su sistema. A diferencia de esta herramienta, el comando Ejecutar de Windows predeterminado no viene con una función de búsqueda. Esto es lo que hace que PowerToys Run sea un lanzador de aplicaciones mucho más avanzado.
Además de simplemente iniciar aplicaciones y programas, PowerToys Run puede ayudarlo a ubicar y encontrar archivos en su PC. Además, si tiene varias ventanas abiertas a la vez. Entonces PowerToys Run puede buscar y cambiar a una ventana específica. Se espera que esta herramienta en PowerToys se actualice en las versiones posteriores, ya que su construcción inherente está cargada de mucho potencial.
Guía de atajos

Guía de atajos
Esta herramienta actúa como una guía de atajos para la tecla de Windows en su teclado. La tecla de Windows es una de las más importantes en un dispositivo Windows y puede realizar varias funciones. Con esta Guía de accesos directos, puede programar su tecla de Windows para que actúe como una guía siempre que se mantenga presionada durante un cierto período de tiempo.
El usuario también puede modificar este tiempo de actuación. Digamos que lo ha arreglado para que sea un segundo. Luego, cada vez que presione la tecla de Windows durante un segundo, aparecerá una guía que enumera todas las funciones que puede realizar su tecla de Windows. Con esta guía de fácil acceso, puede aprender algunos atajos útiles a lo largo del tiempo. En caso de que la tecla de Windows de su teclado no funcione correctamente, puede leer cómo hacer que funcione una vez más.
Conclusión
PowerToys para Windows 10 es un proyecto bastante creativo y útil desarrollado al tiempo que mantiene los comentarios de los usuarios como una entrada integral. Esta es la razón por la que casi todas las herramientas de PowerToys se dirigen a una aplicación específica que no se atendió antes de su lanzamiento. Con un equipo experimentado de profesionales que trabajan constantemente para mejorar las cosas, podemos esperar que este proyecto incluya mucho más en el futuro de lo que incluye actualmente.